Ciao a tutti cari lettori e lettrici del Dottore dei Computer, oggi vi segnalo un problema che può colpire gli utilizzatori di Windows (l’ho testato su Windows 7 ma potrebbe funzionare anche con altre versioni come ad esempio Windows 10).
La situazione iniziale è questa: AVETE UN CERTO TIPO DI FILE CHE DESIDERATE APRIRE CON UN CERTO PROGRAMMA.
In questi casi molto probabilmente saprete già cosa fare, ovvero:
- Tasto destro sul file
- “Apri con…”
- Selezionate il programma che desiderate utilizzare per aprire quel tipo di file.
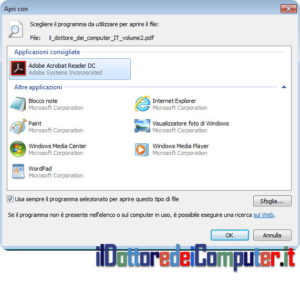
Ora andiamo ad un livello leggermente superiore. Cosa fare se il programma da utilizzare non compare nella lista di cui sopra? Semplice:
- Tasto destro sul file.
- Apri con…
- Clicca su “Sfoglia…”.
- Seleziona il percorso del programma che desiderate utilizzare per aprire il file.
Ed eccoci al livello successivo e più (per così dire) complesso, quello di fatto per cui sto scrivendo questo articolo. Può accadere che dopo aver selezionato il percorso del programma desiderato, questo non venga visualizzato nella lista dei programmi utilizzabili per aprire il file.
Come fare dunque?
Quando accade questo significa che il programma non è stato registrato correttamente ed è necessaria una modifica manuale.
- Cliccate su Start
- Scrivete Regedit e premete INVIO. Si aprirà l’editor del registro di sistema.

- Andate al percorso Computer –> HKEY_CLASSES_ROOT –> Applications.
- Troverete una lista di vari programmi .exe. Trovate quello che desiderate associare.
- Aprite la voce shell
- Open
- Command
- All’interno della stringa (Predefinito) inserite il percorso di dove si trova l’eseguibile del programma.

- Ora puoi rifare l’associazione del programma. Tasto destro sul file che devi aprire.
- Apri con…
- Cliccate su “Sfoglia…“.
- Selezionate il percorso del programma che desiderate utilizzare per aprire il file.
Rimanendo in tema di ripristino errori, scopri come reinstallare in Windows la stampante in maniera forzata.
Ciao dal Doc!







3 risposte a “Associare Forzatamente l’Apertura Programmi in Windows”
Ci avevo perso tempo l’anno scorso, ma girando per il web e varie guide corte e più lunghe ci ero riuscito. Però dopo un anno mi è bastato rinominare la cartella (e cancellarne una dentro il suo percorso) per rovinare tutto. Grazie a questa guida sono riuscito a farlo in pochi secondi! Quindi funziona questa guida per il momento, grazie (Window 7)
provato ma non funziona!
Ciao Roberto, che sistema operativo hai utilizzato? Questo è stato testato con Windows 7