Ciao a tutti cari fans (scatenati) del Dottore dei Computer, voglio dare una soluzione rapida a tutte quelle persone che utilizzano Excel e devono modificare i valori di alcune celle specifiche… vi spiego come creare dei pulsanti in Excel che faranno i calcoli al posto nostro! Meno tastiera e più click!
Prima di partire, vi chiedo di seguirmi su Facebook: https://www.facebook.com/ildottoredeicomputer e su Instagram https://www.instagram.com/ildottoredeicomputer
Come Creare un Pulsante in Excel per Modificare un Valore
Nella cella A1 di Excel vogliamo modificare il valore in esso contenuto. Più sotto troverai alcuni codici a seconda dei casi:
- Apri Excel
- Sviluppo (se non lo visualizzi devi cliccare su File –> Opzioni –> Personalizzazione barra multifunzione –> mettere un segno di spunta a destra su “Sviluppo”)
- Inserisci
- Pulsante di Comando (Controllo ActiveX)
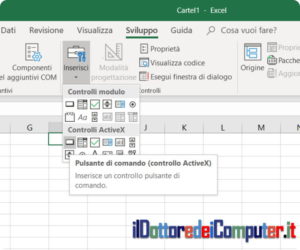
- Tenendo premuto il tasto sinistro del mouse, disegna un rettangolo sopra le celle di Excel. Quello sarà il pulsante che, quando premuto, farà i calcoli al posto mio.
- Tasto destro sul pulsante appena creato.
- Visualizza codice.
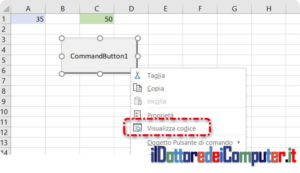 Ora si aprirà una finestra di Microsoft Visual Basic. Il codice contenuto va sostituito con uno dei seguenti (nb. CommandButton1_Click() è il nome del pulsante appena creato, potrebbe avere un nome diverso e lo scopri non appena visualizzi il codice la prima volta):
Ora si aprirà una finestra di Microsoft Visual Basic. Il codice contenuto va sostituito con uno dei seguenti (nb. CommandButton1_Click() è il nome del pulsante appena creato, potrebbe avere un nome diverso e lo scopri non appena visualizzi il codice la prima volta):
Se vuoi aumentare di 1 il valore della cella A1:
Private Sub CommandButton1_Click()
Range(“A1”).Value = Range(“A1”).Value + 1
End Sub
Se vuoi aumentare di ( 1 + il valore della cella C1) il valore della cella A1:
Private Sub CommandButton1_Click()
Range(“A1”).Value = Range(“C1”).Value + 1
End Sub
Se vuoi copiare il valore della cella C1 nella cella A1
Private Sub CommandButton1_Click()
Range(“A1”).Value = Range(“C1”).Value
End Sub
9. Premi contemporaneamente i tasti ALT + Q per chiudere la finestra di Microsoft Visual Basic
10. Clicca su “Sviluppo”
11. Clicca su “Modalità di progettazione” (in modo da deselezionarlo).
12. Ora premi sul pulsante appena creato!
Rimanendo in tema di Excel, scopri 11 trucchi in Excel e alcuni trucchi per Excel 2016.
Ciao dal Doc!

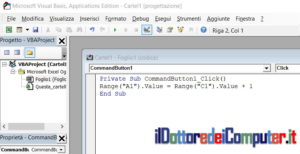
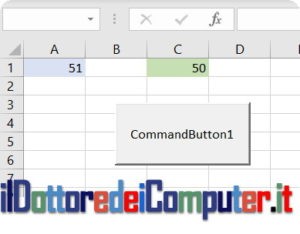






2 risposte a “Come Creare un Pulsante in Excel per Modificare un Valore”
GRAZIE MILLE
FORMIDABILE. GRAZIE