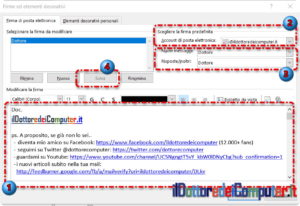Ciao a tutti fans del Dottore dei Computer,
molti di voi utilizzano Outlook per inviare mail, oggi vi spiego come aggiungere la firma automatica in Outlook in modo che, quando scrivete o rispondete a qualcuno, in automatico in calce alla mail viene visualizzato il vostro nome \ cognome e compagnia bella, senza dover ogni volta stare a scrivere i propri riferimenti… con conseguente risparmio di tempo.
Come aggiungere la firma automatica in Outlook 2013 \ 2016
- Aprite Outlook
- File (si trova in alto a sinistra)
- Opzioni
- Posta
- Firme… (a proposito, se avete il problema, raro, che cliccando su Firme non si apre alcuna finestra, consiglio di reinstallare Office).
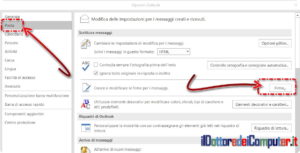
- Nuova
- Digitate un nome qualsiasi da associare alla tua firma. Nel dubbio, vi suggerisco di mettere il vostro nome.
Ora avrete davanti ai vostri occhi una schermata simile a questa:
Guardando la schermata di cui sopra, vi illustro punto per punto le varie voci indicate dal cerchio blu:
1) Scrivete in questo campo tutto quello che desiderate venga visualizzato nella firma automatica
2) Nel caso all’interno di Outlook utilizziate più caselle mail, qua potete indicare in quale casella mail va utilizzata la firma
3) Indicate se la firma deve essere inserita per i nuovi messaggi e\o per i messaggi cui rispondete
4) Salvare le modifiche effettuate.
COME COPIARE LA FIRMA DI OUTLOOK DA UN PC AD UN ALTRO
Se già utilizzate la firma automatica in Outlook e la dovete copiare da un PC ad un altro (perché ad esempio avete cambiato il PC), vi suggerisco nel vecchio PC di andare al percorso %APPDATA%\Microsoft\Signatures.
All’interno di questa cartella troverete vari file, li potete copiare (su una chiavetta USB) e copiarli al medesimo percorso (cioè %APPDATA%\Microsoft\Signatures ) nel nuovo PC.
Da questo momento, ogni volta che inviate una mail, vedrete la vostra bella firma automatica in calce senza doverla digitare ogni volta!
Ciao dal Doc!