Ciao a tutti cari lettori e lettrici del Dottore dei Computer, nei giorni scorsi ero alle prese con un file avente estensione .TS che dovevo ridurre come lunghezza (era un video che durava 3 ore ma necessitavo di 1 ora all’interno), c’erano varie soluzioni possibili ma il mio vincolo era di mantenere la stessa qualità video.
Per chi non lo sapesse, i file con estensione .TS sono video che vengono utilizzati principalmente per la memorizzazione su DVD e i dati video sono compressi con il formato standard MPEG-2.
Un file con estensione .TS può essere visto da PC con un visualizzatore di video quale ad esempio il gratuito VLC (se invece devi aprire un file con estensione .FLAC… non cambia molto, scoprilo!)
Tornando all’argomento dell’articolo, dopo varie ricerche mi sono imbattuto nel software gratuito che ha fatto al caso mio, TSSplitter.
Questo programma ha molti anni alle spalle, ma anche su Windows 10 ha fatto correttamente il suo sporco lavoro… ecco come utilizzarlo!
- Scarica TSSplitter.
- Il file scaricato dovrebbe avere nome simile a TSSplitter.ZIP , estrai il contenuto presente nel file (di fatto dovrebbe contenere un solo file con nome TSSplitter.exe).
- Doppio click su TSSplitter.exe

- Il programma è in inglese ma molto semplice da comprendere. Dove è presente la scritta “Source file…” premi sul pulsante con i 3 puntini e seleziona il file che desideri dividere.
- Nel campo “Destination Folder” indica la cartella dove desideri salvare i file tagliati.
- Ora si tratta di decidere come dividere il file (lo fa sempre in parti uguali). Puoi indicare una dimensione predefinita oppure un numero di divisioni del file. Nel mio caso dove è scritto “Number of parts” ho scritto 3 e poi ho cliccato sul tasto Go.
- Premi su Start Splitting e attendi che il file venga diviso (a seconda della lunghezza del file e dalla potenza del PC può metterci anche alcuni minuti), verranno creati i file indicati al punto 2.
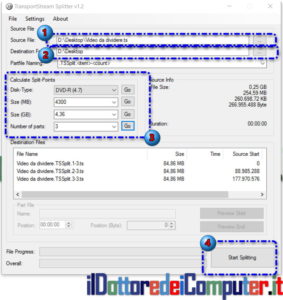
A proposito di estensioni, ecco come scoprire il formato di file sconosciuti.
Ciao dal Doc!






