Ciao a tutti cari lettori e lettrici,
oggi vengo incontro a tutte quelle persone che necessitano di avviare programmi su un computer con accessi amministrativi (e l’utente che deve avviare il programma non li ha) ma non vogliono creare un account amministratore locale dedicato.
Preciso che la procedura che vi illustro funziona con Windows 7 e Windows XP, mentre NON funziona con Windows 10.
Per venire incontro alla soluzione del problema ci torna utile il Microsoft Application Compatibility Toolkit.
Come Avviare un Programma Senza Diritti Amministrativi
Innanzitutto accedete al PC con un account amministratore del computer.
- Scaricate e installate il “Microsoft Application Compatibility“. Potrebbe chiedervi l’installazione del Net Framework 3.5, se fosse così cliccate pure su Si.
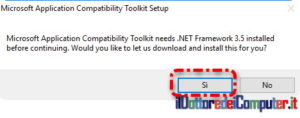
- Cliccate su Start.
- Cliccate su Microsoft Application.
- Selezionate “Compatibility Administrator 32bit” se il software che dovete avviare è a 32bit, oppure “Compatibility Administrator 64bit” se il software che dovete avviare è a 64bit.
- Selezionate “Custom Databases“.
- Tasto destro su “New Database ()“.
- Create New.
- Application Fix.
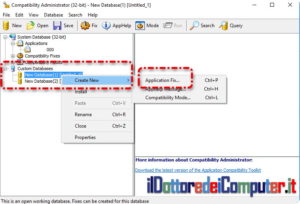
- Compila i campi scrivendo nel primo box il nome del programma, nel secondo il fornitore del programma e nel terzo campo dove si trova l’eseguibile.
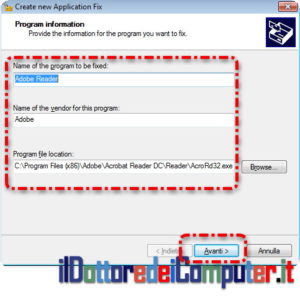
- Cliccare su Avanti.
- Mettere un segno di spunta su “RunAsInvoker“.
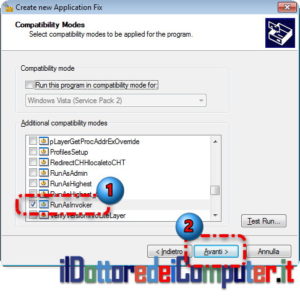
- Avanti.
- Fine.
- Ora clicca in alto su “Save“.
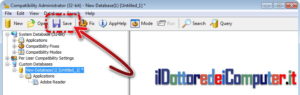
- Salva il lavoro indicando il percorso di dove desideri salvare il file con le impostazioni appena realizzato. Segnati da parte il percorso di dove hai salvato questo file perché più tardi ti servirà.
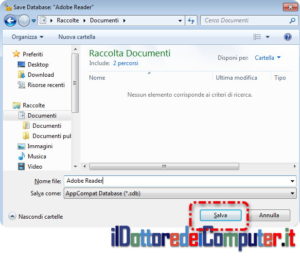
- Start.
- Tutti i programmi.
- Accessori.
- Tasto destro su “Prompt dei comandi”.
- Avvia come amministratore.
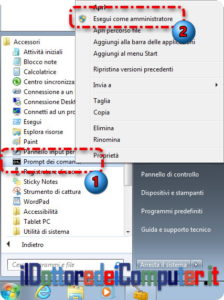
- Scrivi il comando sdbinst “Percorso cartella e file dove hai salvato al punto 15“.
- Premi INVIO.

Da questo momento il programma si può avviare o aggiornare senza avere accessi di amministratore.
Rimanendo in tema di piccoli trucchi, scopri il comando Mklink utile per spostare programmi in altre partizioni.
Doc






