Ciao a tutti cari lettori e lettrici del Dottore dei Computer,
Gli step per sostituire un hard disk di tipo classico con uno SSD (al termine il PC sarà uguale in tutto e per tutto a prima… se non per le prestazioni nettamente migliori) sono i seguenti:
- Sapere dove si trova fisicamente l’hard disk nel tuo PC e come rimuoverlo. Se non sai nulla cerca nel sito del produttore del tuo PC se è presente il manuale per l’utente da scaricare.
- Acquistare un hard disk di tipo SSD (potete chiederlo al vostro negoziante di fiducia oppure li vendono nei negozi online, tra cui Amazon). In particolare interessa la dimensione fisica, 2.5″ se avete un PC portatile, 3.5″ se avete un PC fisso. Per quello che riguarda la dimensione in GB, controlla attualmente quanto è lo spazio che stai attualmente utilizzando (lo vedi andando dentro “Questo Computer”) e prendilo un 30%-50% rispetto a questo valore. Scrivo questo perché a parità di dimensione memoria, un hard disk di tipo classico costa molto meno.

- Acquistate un adattatore USB to Sata, si trovano anche a meno di 10€, servirà per collegare inizialmente il vostro nuovo hard disk SSD appena acquistato al PC per poter fare la clonatura dei dati.

- Tenete a portare di mano un software per clonare il vostro attuale hard disk, ad esempio Macrium Reflect Free (ne ho parlato in passato anche qua).
- Collega l’SSD alla porta USB del computer grazie all’adattatore USB to Sata.
- Avvia il programma Macrium Reflect Free (ma potete utilizzare benissimo altri programmi adatti alla clonazione di hard disk) e avvia la clonazione dal tuo attuale hard disk a quello SSD. Grande attenzione quando fate questa procedura, non clonate l’hard disk nuovo su quello che avete attualmente in uso… altrimenti perdete tutti i dati!
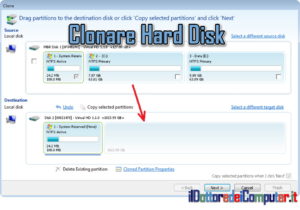
- Spegni il computer, smonta l’hard disk dal tuo attuale PC (su alcuni modelli è semplicissimo, su altri è più complesso, consiglio di utilizzare il manuale tecnico del vostro computer per individuare dove si trova e come si rimuove) e al suo posto inserisce l’hard disk di tipo SSD.
- L’hard disk che hai rimosso dal tuo PC ora puoi metterlo da parte e tenerlo da parte in quanto contiene il backup del tuo computer!
Ultimo consiglio e trucco importante, non deframmentate mai un hard disk SSD, questa tecnologia non lo necessita.
Riguardo il tempo di vita di un hard disk SSD, scoprilo 🙂 !
Ciao dal Doc!






