Ciao a tutti cari lettori e lettrici del Dottore dei Computer,
sapete cos’è un tooltip?! E’ quella descrizione, solitamente di poche parole ed eventualmente corredata da immagini, che viene visualizzata ogni qualvolta col puntatore del mouse andate sopra una parola o una icona per un breve periodo di tempo.
In italiano è anche detto “consiglio su un oggetto” mentre all’interno dei prodotti Office (installa Office 2016 su Office 365) è tradotto con un più raffinato “Stile descrizione comando”.
Rimane il fatto che in questo caso la traduzione a me non garba particolarmente, in primis perché è composta da più parole, quindi andiamo con la parola in inglese che mi piace tanto…
Ecco il tooltip (evidenziato all’interno di un riquadro rosso) in azione all’interno di Office 2016:
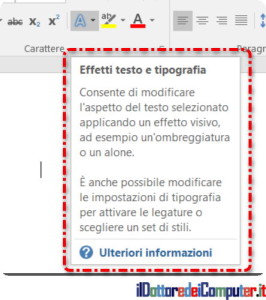
Nell’articolo di oggi vi spiegherò come togliere il tooltip da dentro Office 2016, in particolare per Word, Excel, PowerPoint e Access (ma funziona anche con le versioni precedenti).
RIMUOVERE IL TOOLTIP (o DESCRIZIONE COMANDI) IN OFFICE
- Apri un documento vuoto di Word \ Excel \ PowerPoint \ Access (a seconda di dove vuoi rimuovere il tooltip).
- File.
- Opzioni.
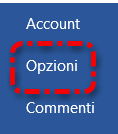
- Nella colonna a destra, a fianco di “Stile descrizione comando:” , seleziona la voce “Non mostrare descrizione comandi”.
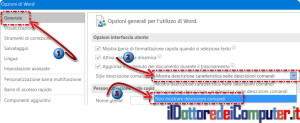
- Clicca su OK, posizionato in basso a destra per confermare la modifica.
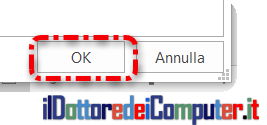
Un trucchetto per cambiare la combinazione di tasti che serve per utilizzare certi comandi in Word invece che utilizzando il mouse, è quello di premere simultaneamente la combinazione di tasti CTRL + ALT + “+” , il cursore avrà la forma di un drone visto dall’alto (tanto per intenderci), vi basterà cliccare sopra i comandi presenti in alto sulla barra degli strumenti, per cambiare la combinazione di tasti associata.
Sempre rimanendo in tema di Office, ecco come utilizzare Office gratuitamente e come spostarsi sulla destra premendo INVIO all’interno di Excel.
Ciao dal Doc!






