Nell’era digitale, i PC portatili (detti anche “laptop”) 💻 hanno conquistato una posizione centrale nella vita quotidiana, sia per lavoro che per svago, e la batteria, come potete ben immaginare, è diventata un elemento fondamentale. Sapere come controllarne lo stato può aiutarvi ad avere un PC più efficiente e a prevenire i problemi che possono essere legati. Se vi trovate spesso a lavorare mentre siete in viaggio o semplicemente utilizzare il vostro laptop lontano da una presa di corrente🔌, controllare e migliorare la salute della vostra batteria è essenziale. In questo mio articolo vedo di condividervi alcuni consigli su come monitorare lo stato della vostra batteria e come ottimizzarne la durata!
In un PC portatile, la durata della batteria è cruciale per non dover, frequentemente, ricaricarla elettricamente ⚡ (è simile a riempire il serbatoio di carburante ogni due giorni, è una seccatura, oltre che un dispendio di denaro). Tutti vorremmo una durata INFINITA della batteria; tuttavia, in realtà, non c’è mai abbastanza durata ⌛ di batteria per un dispositivo portatile; quindi, il modo in cui viene gestita è importante.
Controllare la durata stimata della batteria sul vostro laptop è semplice. Cliccate sull’icona della batteria nell’area di notifica, in basso a destra, per vedere la percentuale di batteria rimanente e il tempo previsto (è scritto a fianco oppure cliccando sopra la percentuale visualizzata) prima che la batteria si esaurisca completamente e il PC si spenga inesorabilmente. La durata stimata è una previsione basata sul consumo attuale e varia a seconda delle attività in corso. Ad esempio, se state eseguendo attività che richiedono molta energia ⚡, come elaborare video o giocare a videogiochi, il tempo stimato potrebbe diminuire rapidamente. Al contrario, se state facendo attività leggere, come scrivere documenti di testo, la durata stimata potrebbe essere maggiore.
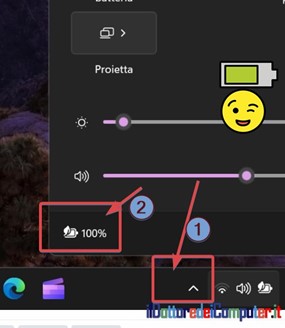
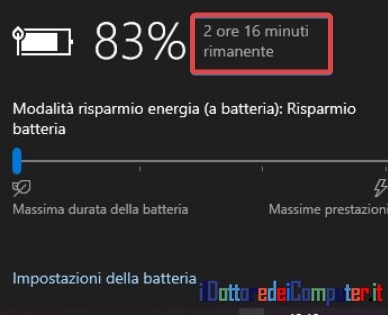
Questo solleva la domanda: qual è la durata effettiva della batteria del vostro laptop? Esiste un tempo “ufficiale” di durata batteria collegato all’utilizzo reale? La risposta è sì, anche se trovarlo può essere un po’ complicato, però ora ve lo spiego!
Generazione del rapporto sulla batteria in Windows 10
Curiosi di scoprire il vero stato di salute della batteria del vostro PC portatile? La batteria degrada col tempo e a distanza, a volte anche di pochi mesi, non ha più le prestazioni di durata come durante le prime settimane. Windows 10 dispone di uno strumento che permette di ottenere un rapporto dettagliato. Questo report⚙️ vi darà informazioni preziose come la capacità originale della batteria, la capacità attuale, la stima della durata e tanto altro!
Il rapporto viene salvato sul PC e si aprirà con il vostro browser predefinito (es. Chrome, Edge…) per visualizzarlo in maniera chiara. Ora vi guiderò attraverso i passaggi in modo super facile, anche se non siete degli esperti informatici!
🚀PER GENERARE IL RAPPORTO:
1. Cliccate su Start (l’icona con i 4 rettangolini in basso a sinistra).
2. Cercate “Prompt dei comandi”
3. Fate clic con il pulsante destro del mouse sul risultato di “Prompt dei Comandi” e selezionate l’opzione “Esegui come amministratore”.
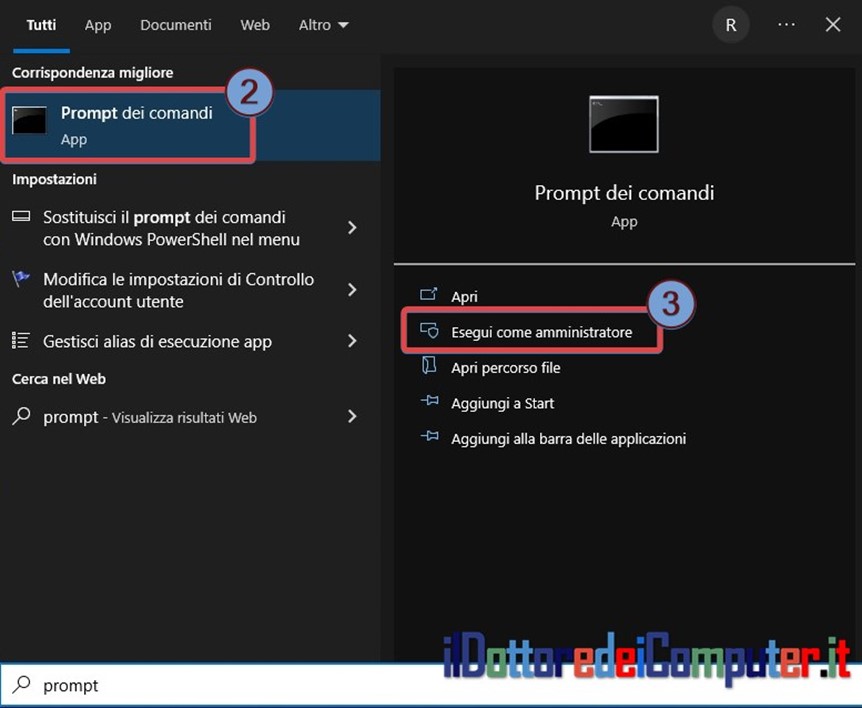
4) Scrivete il seguente comando: powercfg /batteryreport /output “C:\batteryReport.html” poi premete “INVIO”.
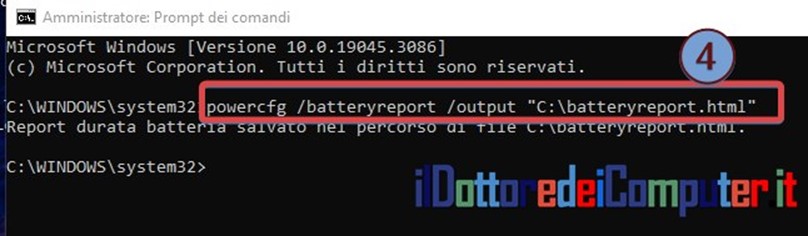
📊PER APRIRE E LEGGERE IL RAPPORTO:
1. Aprite Esplora file
2. Andate al percorso: C:\ e fate doppio click su “batteryReport.html”.
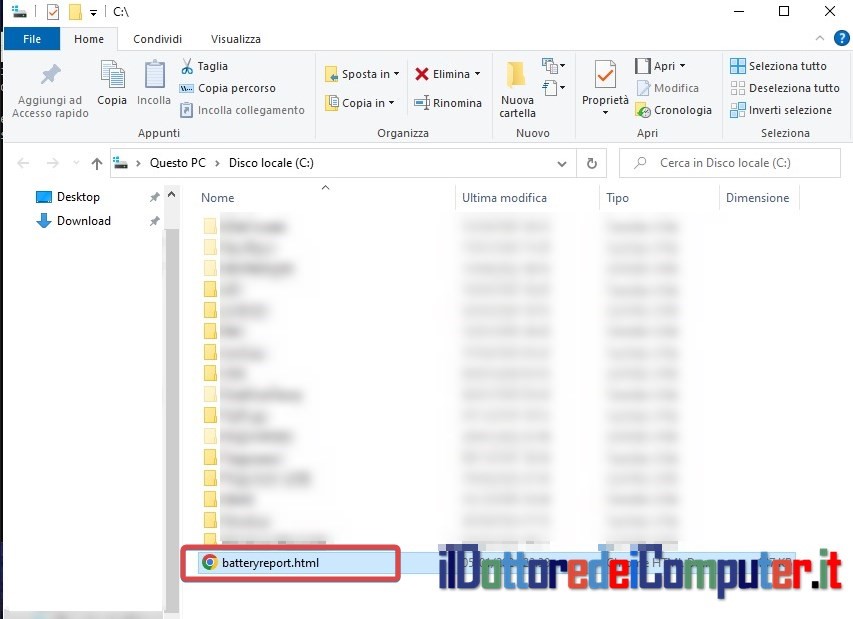
Generazione del rapporto sulla batteria in Windows 11
Il processo di creazione del report della batteria funziona in modo simile in Windows 11.
1. 🖱️Fate clic con il pulsante destro del mouse sull’icona Start
2. ☑️Selezionate “Terminal (Admin)”
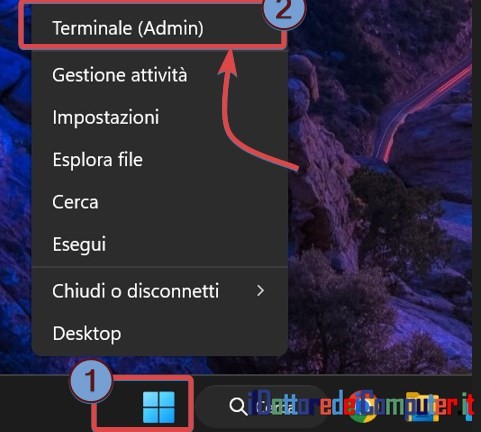
3. 🆗Cliccate “Sì” quando viene chiesto il permesso di apportare modifiche al dispositivo.
4. 🖥️Questo si aprirà Windows Terminal, scrivete il comando powercfg /batteryreport /output “C:\batteryReport.html” e premete INVIO per eseguire il comando.
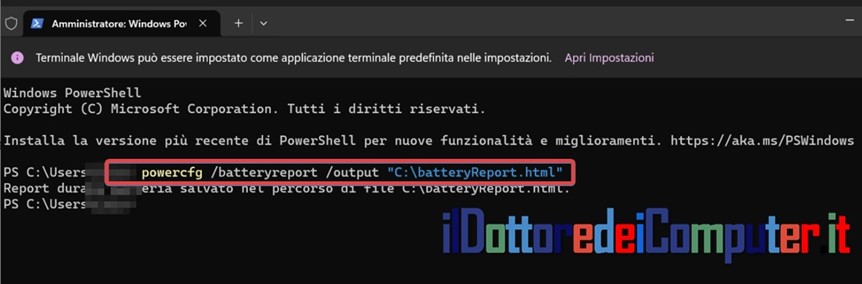
Ora potete fare doppio click su “Questo PC”, in modo da aprire “Esplora File” e fare clic sul disco associato a C:. Il rapporto sulla batteria sarà salvato in questa cartella con nome “batteryReport.html”.
Fate doppio clic per aprire il file automaticamente con il vostro browser predefinito.
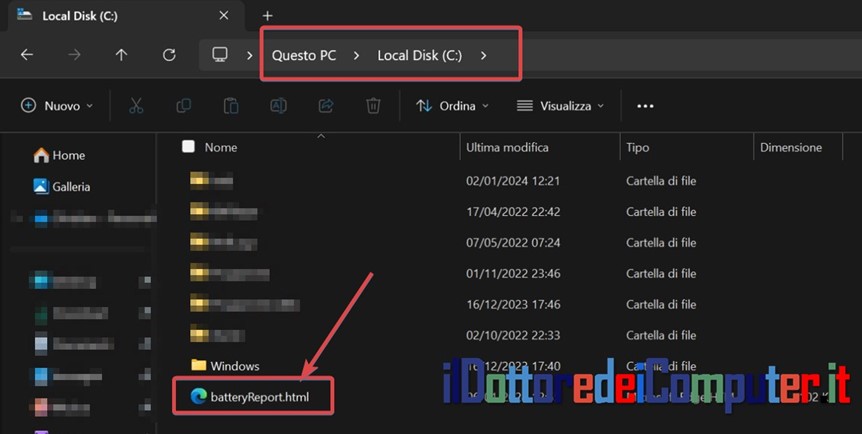
Come leggere il rapporto sulla batteria
Sapevate che la capacità della batteria 🔋del vostro PC portatile diminuisce nel tempo?
Il rapporto “Battery Report” è un documento che fornisce informazioni sulla salute della batteria e vi aiuta a scoprire in maniera oggettiva quanto si è degradata. Vediamo le sezioni di questo report (nel paragrafo precedente vi ho spiegato come generarlo) in maniera più dettagliata:
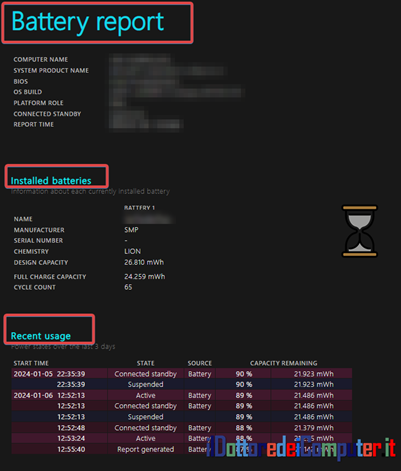
- “Battery report”: vengono visualizzate informazioni di base sul computer.
- “Installed batteries”: le specifiche tecniche della batteria, come la capacità di progettazione (quanta alimentazione la batteria è stata progettata per gestire).
- “Recent usage”: è l’utilizzo recente, sono indicate tutte le volte che negli ultimi giorni il portatile è stato alimentato a batteria o era collegato all’alimentazione elettrica.
- “Battery usage”: è presente un grafico📈, relativo alla percentuale di batteria utilizzata.
- “Usage history”: indica quante volte il PC è stato utilizzato con la batteria 🔋oppure collegato all’alimentazione elettrica 🔌.
- “Battery capacity history”: mostra come la capacità della batteria è cambiata nel tempo. A destra c’è la colonna “Design capacity” è indica quanta alimentazione inizialmente la batteria poteva gestire. A sinistra, nella colonna “Full Charge Capacity”, potete vedere la capacità di carica completa attuale della batteria del vostro laptop, che probabilmente diminuirà nel tempo (sigh) man mano che utilizzate il dispositivo.
- “Battery life estimates”: è la stima della durata ⏳della batteria. A destra, nella colonna “AT Design Capacity” potete vedere quanto tempo dovrebbe durare in base alla capacità di progettazione; a sinistra, nella colonna “AT Full Charge”, è indicato quanto dura effettivamente.
- “Since OS install”: è una sottovoce, indica la stima finale della durata della batteria, la colonna a sinistra indica la durata attuale, quella a destra nel momento in cui avete installato il sistema operativo l’ultima volta. Ad esempio, nell’immagine di seguito, quando al tempo è stato installato il sistema operativo (di fatto la prima volta che ho acceso il portatile) la batteria durava 8h 58m, mentre ora 8h 7minuti, col tempo si è quindi persa una autonomia di 50 minuti.

🎬Video-Spiegazione di questo articolo sulla mia pagina Facebook👇
Gestione delle Impostazioni della batteria in Windows
Ci sono altre impostazioni della batteria 🔋 che potreste voler gestire sul vostro PC per fare in modo che la batteria abbia una maggiore autonomia. Ad esempio, potreste voler disattivare lo schermo o mandarlo in uno stato di sospensione dopo un certo tempo di inutilizzo.
In Windows è possibile configurare il risparmio energetico quando la batteria va sotto un certo livello di autonomia e scegliere il comportamento del PC quando è inferiore a questa soglia impostata.
Ecco come fare:
- Premete contemporaneamente i tasti “WINDOWS” + “i”
- Si aprirà il menu Impostazioni. Cliccate su “Sistema”
- Selezionate “Alimentazione e batteria” (Windows 11) oppure “Alimentazione e sospensione” (Windows 10)
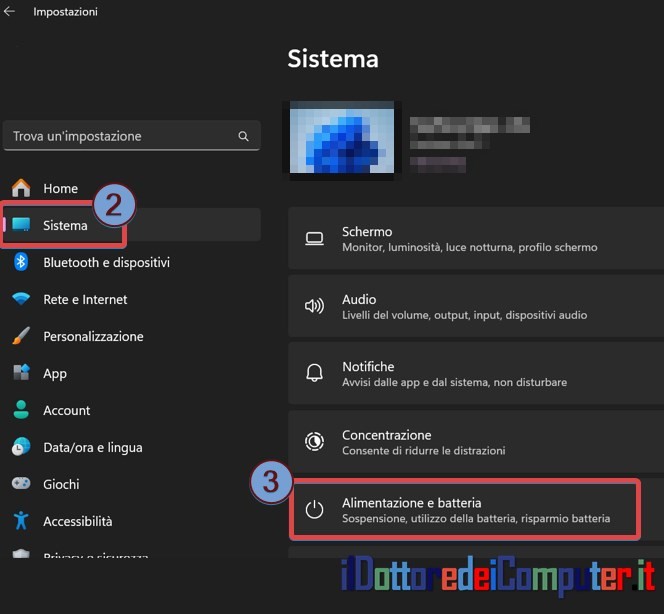
All’interno troverete tante opzioni per ottimizzare 🔧 l’uso della batteria.
In particolare, per quello che riguarda Windows 11, se non siete smanettoni o esperti vi consiglio di dare un’occhiata a “Consigli sull’energia”, in alternativa in tutte le altre voci presenti in quella stessa schermata (come ad esempio “Schermo e sospensione” e “Risparmio batteria”) troverete tante altre ottimizzazioni che potrete fare.
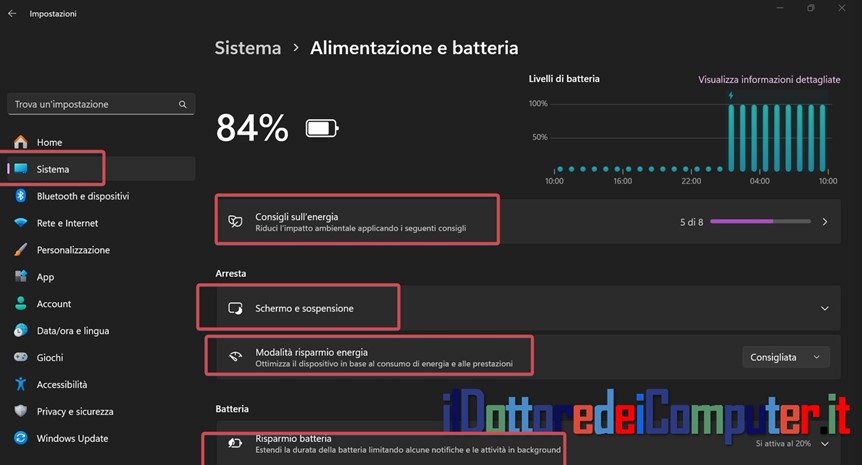
Per gli utenti di Windows 10, le opzioni sono meno numerose, ma sempre disponibili per chi vuole personalizzare le proprie impostazioni di risparmio energetico (per smanettoni e pro: sono anche presenti nel “Pannello di Controllo”, all’interno della voce “Opzioni risparmio energia”).
🎧Ascoltami in Podcast 🎧
Falsi Miti e Realtà sulle Batterie
Le attuali batterie dei laptop sono principalmente realizzate utilizzando una tecnologia basata sugli ioni (o polimeri) di litio. Queste batterie presentano caratteristiche diverse rispetto alle vecchie batterie al nichel (comunemente utilizzate sui PC fino alla metà degli anni 2000), ad esempio, immagazzinano più energia e sono più leggere. Tuttavia, richiedono un approccio differente per il loro mantenimento (e a breve vi spiego!).
Falso Mito 1:
“Scaricare completamente la batteria prima di ricaricarla”
Il consiglio trae origine nell’epoca delle vecchie batterie NiMH (Nichel-Metallo Idruri) e NiCd (Nichel-Cadmio), soggette all’effetto memoria, che causava una perdita di capacità se non venivano scaricate completamente. Le moderne batterie 🔋 (quelle agli ioni di litio che vi menzionavo prima), utilizzate comunemente nei dispositivi attuali, non soffrono di questo problema; scaricare completamente una batteria agli ioni di litio non è solo inutile, ma può anche essere dannoso col passare del tempo. Per preservare la durata delle moderne batterie, è consigliabile mantenerle parzialmente cariche e ricaricarle prima che si esauriscano completamente.

Falso Mito 2:
“Non è buona cosa tenere il portatile sempre collegato alla corrente 🔌”
Mantenere una batteria moderna agli ioni di litio costantemente al massimo della sua capacità quando è collegata alla corrente elettrica, può “stressarla” e influire negativamente sulla sua durata anche dopo pochi mesi.
È consigliabile mantenere la carica tra il 20% e l’80%, evitando cicli di scarica completa (non lasciare quindi che la batteria si scarichi completamente) regolarmente, per ottimizzare la sua vita e mantenerla in salute.
Falso Mito 3:
“La batteria non si stacca dalla carica automaticamente quando è piena”
I PC portatili moderni sono dotati di circuiti di protezione integrati che, se funzionano correttamente, impediscono alla batteria di sovraccaricarsi e di superare determinate temperature. Sono progettati per interrompere automaticamente la carica quando la batteria raggiunge il 100% o si surriscalda 🔥, prevenendo così eventuali danni, inclusi un rapido degrado della durata.
Consigli Pratici Per La Manutenzione Della Batteria
1. 🌡️Evitare Estremi di Temperatura
Le batterie al litio, presenti non solo nei PC portatili ma anche negli smartphone, operano meglio a temperature moderate. Evitare l’esposizione a temperature estreme, alte (il calore accelera la degradazione chimica) o basse (aumenta la resistenza interna), può aiutare a prolungarne la durata.
2. 🔌Caricarla prima dello 0%
Come accennato, è ottimale gestire le batterie al litio evitando cicli di scarica completa, pertanto, non è necessario aspettare che la batteria si scarichi completamente; caricatela senza aspettare che arrivi allo 0%!
3. ⚡Non Tenere Sempre Il Laptop Alla Massima Carica
Evita di tenere sempre il portatile alla massima carica, mantieni la carica della batteria tra il 20% e il 90%. Questo range di carica è considerato ottimale per la longevità della batteria. Ricordo che molti dispositivi moderni hanno sistemi di gestione della batteria integrati che regolano la carica per preservare la salute della batteria.
4. 🔋Rimuovere La Batteria Se Usi Sempre L’Alimentazione CA
Se utilizzi il laptop costantemente collegato all’alimentazione elettrica e il tuo modello permette la rimozione della batteria, considera di toglierla. Questo aiuta a ridurre lo “stress” dovuto al calore interno generato dal caricamento continuo, preservando la salute della batteria nel lungo termine.
Alcuni semplici Consigli per aumentare l’autonomia della batteria in Windows
Le immagini che pubblico di seguito sono per Windows 11, tengo a far presente che l’interfaccia utente e le opzioni disponibili possono variare leggermente a seconda della versione di Windows o del produttore del dispositivo.
- Regola la luminosità del display 👀:
Uno schermo troppo luminoso può consumare molta batteria, quindi è consigliabile ridurre la luminosità quando non ne hai bisogno. Per modificare la luminosità, seguite questi passaggi (vedi immagine):
- Cliccate sull’icona della batteria nella barra delle applicazioni.
- Regolate la barra dell’intensità.
Ricordate, inoltre, che su alcuni PC portatili potete sistemare la luminosità utilizzando tasti specifici sulla tastiera (ad esempio, premendo “Fn” + il tasto con il simbolo del sole).
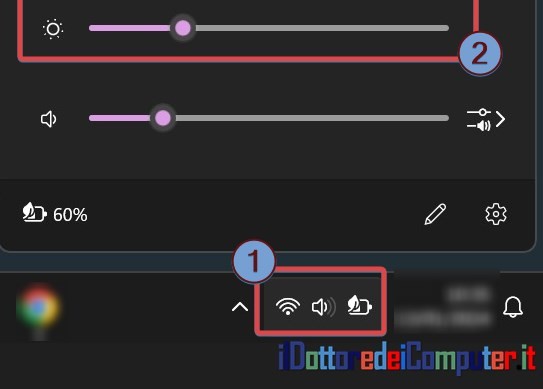
- Disattiva la luminosità automatica☀️: La luminosità automatica è una funzione che aumenta o diminuisce la luminosità del display a seconda dell’ambiente circostante; tuttavia, può consumare più batteria del necessario. Non tutti i PC portatili supportano questa funzione. Premete “Windows” + “i”, per aprire il menu “Impostazioni”. Selezionate 1) “Sistema”, poi 2) “Schermo”. Cliccate sulla freccia 3) accanto a “Luminosità” e 4) deselezionate “Regola automaticamente la luminosità quando cambia l’illuminazione”.
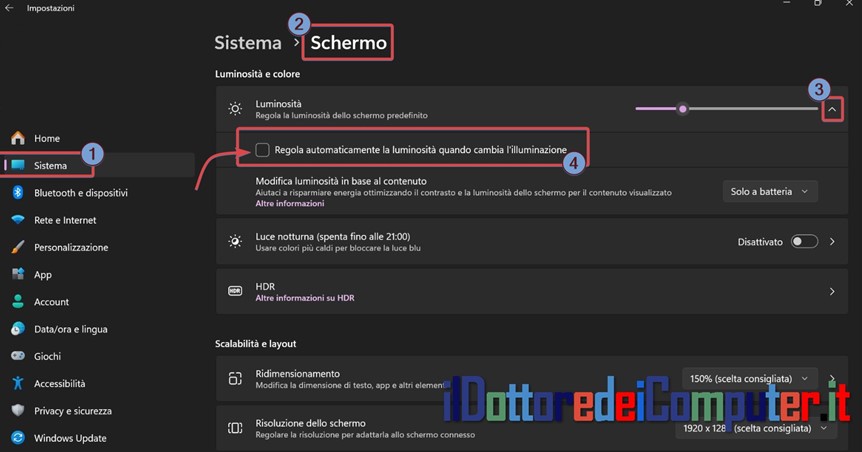
- Chiudete i programmi inutilizzati💻: i programmi aperti, anche alcuni di quelli in background (sono programmi che continuano a funzionare anche se apparentemente sembrano chiusi), possono consumare la batteria. Assicuratevi di chiuderli completamente se non li state utilizzando. Ricordate che alcuni programmi e servizi di sistema devono rimanere in esecuzione per il corretto funzionamento del sistema operativo; pertanto, chiudete quelli a voi noti.
- Attivate il risparmio batteria🔋: Windows ha una modalità denominata “risparmio energetico” che può aiutare a estendere la durata della batteria; tuttavia, va ricordato che la modalità di risparmio batteria può limitare, in alcune situazioni, le prestazioni del computer, quindi fatelo se lo ritenete utile. Digitate “Windows” + “i” e si aprirà il menu “Impostazioni”, 1) “Sistema”, 2) “Alimentazione e batteria”, all’interno della voce 3) “Batteria”; troverete 4) alcune impostazioni che potete regolare a vostro piacimento per ottimizzare il consumo di energia.
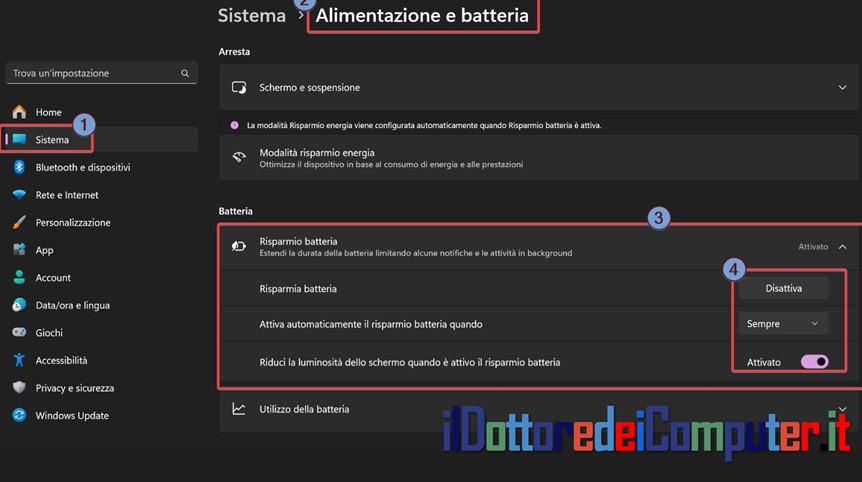
- Disattiva le animazioni 🎥: Le animazioni sono quei movimenti grafici che compaiono sullo schermo quando aprite o chiudete le finestre. Possono sembrare belle a vedersi, ma possono anche consumare la batteria. Potete disattivarle premendo “WINDOWS” + “U”. Si aprirà la finestra delle impostazioni relative all’“Accessibilità Schermo”, scorrendola verso il basso potete DISATTIVARE la voce “Mostra le animazioni in Windows”
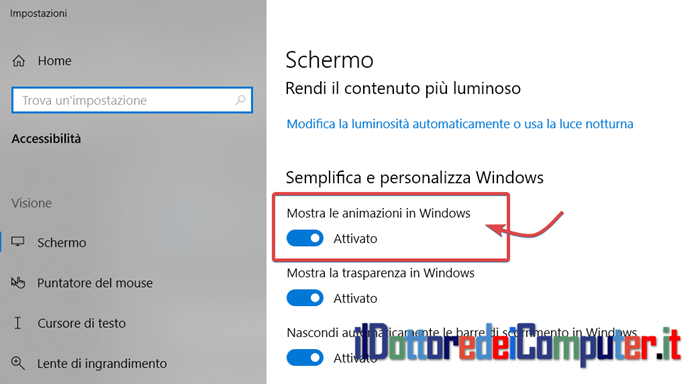
- Disconnetti i Dispositivi Non Necessari 📵: I Dispositivi collegati al computer tramite porte USB (come, ad esempio, hard disk esterni o smartphone) possono consumare la batteria. Scollegateli quando non li state utilizzando.
- Aggiorna i Driver e il Sistema Operativo 🔄: I driver sono programmi che consentono al sistema operativo di comunicare con i dispositivi hardware del computer; le ultime versioni spesso contengono ottimizzazioni per migliorare l’efficienza energetica. Aggiornate pertanto regolarmente i driver dei dispositivi che utilizzate, oltre che il sistema operativo e i software presenti.
- Mantenete il vostro computer portatile al fresco🌬️: Il surriscaldamento può influire negativamente sulla longevità della batteria, oltre che sulla stabilità del sistema, poiché le alte temperature possono accelerare l’usura della batteria nel tempo. Se necessario, utilizzate un supporto di raffreddamento, che può aiutare a dissipare il calore in eccesso.
- Usate un disco di tipo SSD💾: Se possibile, scegliete un hard disk di tipo SSD (Solid State Drive) al posto di un HDD, poiché consuma meno energia (non ha parti mobili e accede ai dati più rapidamente), oltre ad essere nettamente più veloce e quindi migliorare significativamente le prestazioni complessive del vostro computer.
Ricordate che la cura della batteria è essenziale per mantenere il tuo laptop affidabile nel tempo.
Monitorare lo stato di salute della batteria del vostro portatile è essenziale per garantire che il vostro dispositivo funzioni al meglio a lungo. Ovviamente, se notate un calo significativo della capacità della batteria, potreste valutare la sostituzione, nel caso fosse integrata o comunque non facilmente estraibile mi raccomando fate eseguire l’operazione a tecnici esperti.
Doc






