Ciao a tutti carissimi lettori, avete mai desiderato scansionare o fare delle fotocopie 🖨 dei vostri documenti 📃o foto in modo semplice, veloce, senza spendere una fortuna il tutto grazie al vostro scanner?
Allora non cercate altro che IrfanView, un software potente e versatile che può aiutarvi a svolgere queste attività con estrema facilità.
🧐COS’E’ IRFANVIEW
IrfanView è un visualizzatore, convertitore ed editor di immagini gratuito e open source per Microsoft Windows, nato nel “lontano” 1996. È stato sviluppato da Irfan Skiljan, un programmatore di origini bosniache. È tra i programmi gratuiti più popolari, con milioni di utenti utilizzatori in tutto il mondo. È noto per la sua facilità d’uso, la velocità e l’ampia gamma di funzioni che include.

🗺PANORAMICA DELLE FUNZIONI
IrfanView ha molte caratteristiche che lo rendono così completo nella sua leggerezza. Supporta un’ampia gamma di formati immagine, tra cui BMP, JPG, GIF, PNG, TIFF, ICO e molti altri. Dispone inoltre di una importante varietà di strumenti di editing, come il ritaglio, il ridimensionamento, la rotazione e la nitidezza, oltre che una funzione di presentazione che consente di creare slideshow con le foto.
Supporta inoltre diversi plugin (gratuiti e no) che possono essere aggiunti per estenderne le funzionalità.
Ha anche, ed è questo l’oggetto dell’articolo, una potente funzione di scansione che consente di digitalizzare foto e documenti, consentendo quindi di realizzare fotocopie e scansioni di foto e documenti.
📈I VANTAGGI
Ecco un riepilogo dei vantaggi più evidenti nell’utilizzo di IrfanView:
• È gratuito e open source.
• È facile da usare e ha un’interfaccia utente semplice.
• È veloce.
• Supporta un’ampia gamma di formati di immagine e strumenti per l’editing
• Può essere utilizzato per scansionare foto e fare fotocopie.
• Ha una potente funzione di presentazione.
• Dispone di un’ampia gamma di plugin che possono essere utilizzati per aumentarne le funzionalità.
🤓COME INSTALLARE IRFAN VIEW
1. Visitate questo indirizzo https://www.IrfanView.com
2. Cliccate su “Download” (consiglio la versione a 64 bit se hai Windows 10 o Windows 11, la versione a 32 bit per i precedenti Windows)
3. Doppio click sul file “iview____setup.exe” appena scaricato per installarlo.
4. Cliccate su Avanti nelle varie finestre che si apriranno.
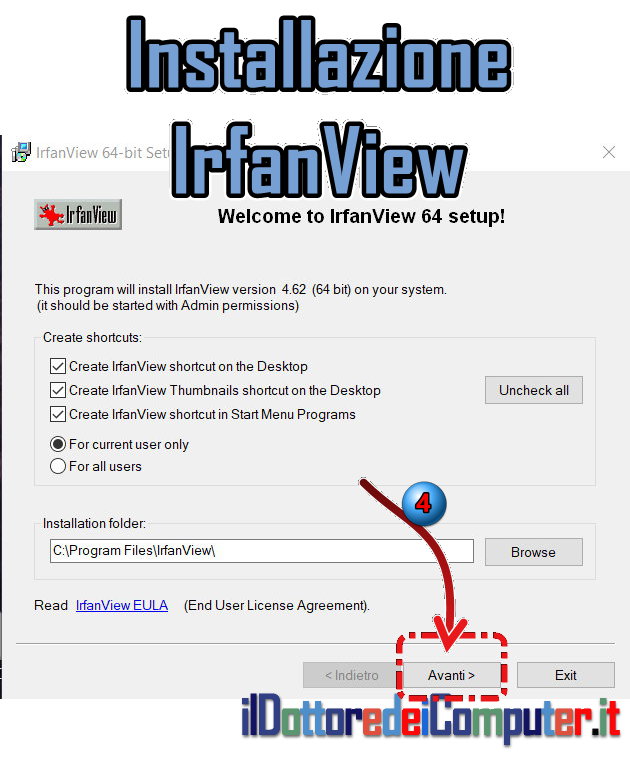
🇮🇹COME TRADURRE IN ITALIANO IRFANVIEW:
1. Scaricate il file della lingua a questo indirizzo: https://www.IrfanView.com/languages.htm
2. Cercate la riga con scritto “Italian“ e cliccate su “Installer” per scaricare il file.
3. Fate doppio click sul file “Irfanview_lang_italian.exe” appena scaricato
4. Cliccate su “Esegui” e su “Install”
5. Avviate IrfanView
6. “Options” -> “Change Languages…”
7. Click su ITALIAN.DLL
8. “OK”
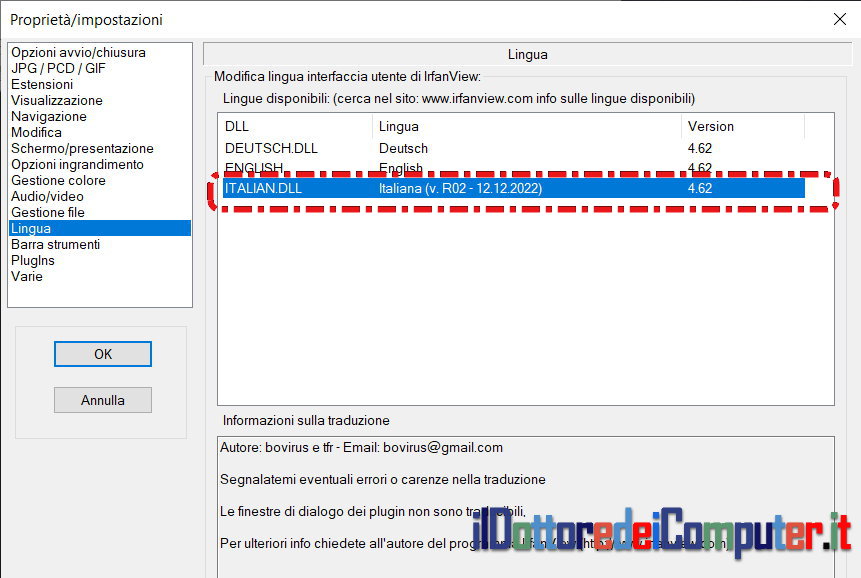
🖨COME SCANSIONARE DOCUMENTI CON IRFANVIEW
La scansione di foto con IrfanView è facile e immediata.
È sufficiente:
1. Aprire il programma facendo doppio click su “IrfanView 64”
2. File
3. Selezionare l’opzione “Acquire\Batch Scheduling” o “Acquisisci/Scansione in serie”
4. Selezionare l’opzione “Select TWAIN Source” o “Sorgente TWAIN”
5. Si aprirà la finestra di dialogo “Seleziona origine”, selezionate il vostro scanner e cliccate su “Seleziona”
6. Mettete un pallino su “Single image” se desiderate scansionare un solo foglio oppure su “Multiple images” se desiderate scansionare più file.
7. Al termine, fate clic su “OK” per aprire la finestra di scansione.
8. Selezionate il tipo di opzione per l’immagine da digitalizzare e cliccate “Digitalizza”.
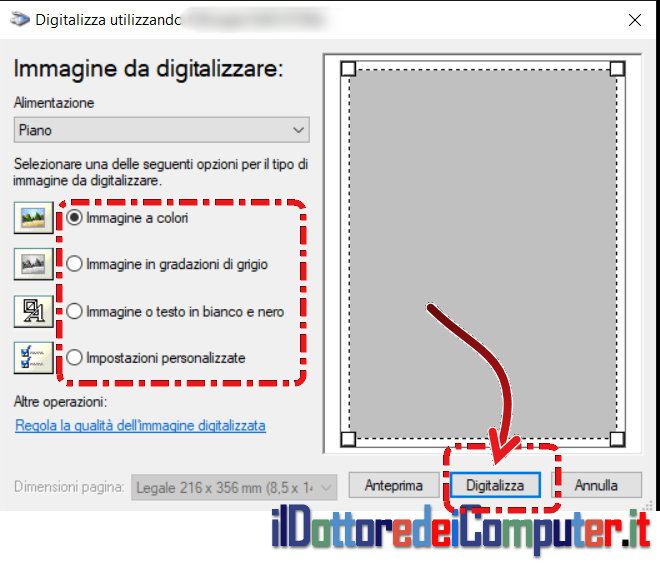
🖨COME FOTOCOPIARE DOCUMENTI CON IRFANVIEW
Fare fotocopie con IrfanView è facile come le scansioni appena viste.
Ecco passo passo come fare:
1. Aprire il programma facendo doppio click su “IrfanView 64”
2. File
3. Selezionare l’opzione “Copy Shop” o “Fotocopia…”
4. Selezionare l’opzione “Select TWAIN Source” o “Sorgente TWAIN”
5. Si aprirà la finestra di dialogo “Seleziona origine”, selezionate il vostro scanner e cliccate su “Seleziona”
6. Cliccate su “Seleziona” e selezionate la vostra stampante (oppure una stampante virtuale che converte in PDF ad esempio)
7. Al termine, fate clic su “Start” o “Avvia” per avviare la scansione.
8. Il vostro documento verrà così stampato (o convertito in PDF nel caso aveste selezionato una stampante virtuale)!
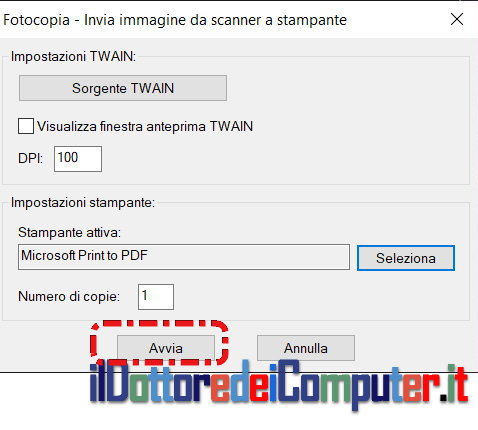
💪SUGGERIMENTI PER LA RISOLUZIONE DEI PROBLEMI CON IRFANVIEW
Se si riscontrano problemi nella scansione o nel fare fotocopie con IrfanView, ecco alcuni suggerimenti per la risoluzione dei problemi. Assicurati…
• di avere installato l’ultima versione di IrfanView.
• che lo scanner sia collegato correttamente.
• di aver installato gli ultimi driver della stampante
• di avere abbastanza spazio su disco per salvare le immagini scansionate o fotocopiate.
• che la carta sia posizionata correttamente e del formato corretto nella stampante (quando si fanno le fotocopie)
👨🏫RISORSE PER SAPERNE DI PIÙ SU IRFANVIEW
Se siete interessati a saperne di più sulle sue caratteristiche, ecco alcune risorse utili per iniziare:
• Il sito ufficiale: https://www.IrfanView.com
• Forum IrfanView: https://www.IrfanView-forum.de
🎬Video-Spiegazione di questo articolo sulla mia pagina Facebook👇
PRIMA PARTE
SECONDA PARTE
Come spero di avervi fatto notare, IrfanView è un ottimo visualizzatore ed editor di immagini che può essere utilizzato per scansionare facilmente documenti e fare fotocopie in modo rapido e semplice… e spero vi sia stato molto utile!
Un caro saluto da me medesimo… Doc 🤗






