Ciao a tutti fans! Oggi vediamo come installare il terminale di Linux (in questo mio esempio Ubuntu) in Windows.
Come gli amanti di Linux sanno, tramite riga di comando si può fare davvero di tutto (ovviamente conoscendone i comandi). Vediamo come fare (in fondo a questo articolo vedrai anche il video installazione che ho fatto in diretta sulla mia Pagina Facebook del Dottore dei Computer) procedura testata con Windows 10… con Windows 11 potete provarci ma non garantisco il risultato 😛 !
1. Abilitare il “Sottosistema Windows per Linux”
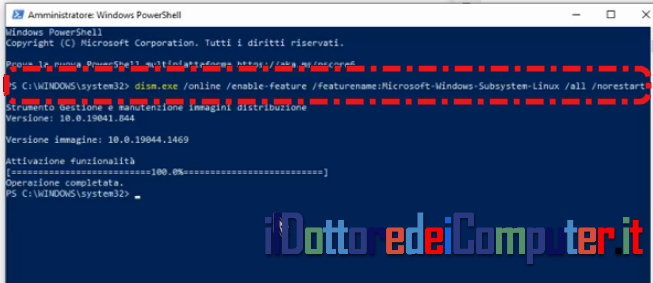
Aprire “PowerShell” facendo tasto testo -> apri come amministratore, poi scrivere il seguente comando (tutto in una unica riga):
dism.exe /online /enable-feature /featurename:Microsoft-Windows-Subsystem-Linux /all /norestart
2. Aggiorna Windows
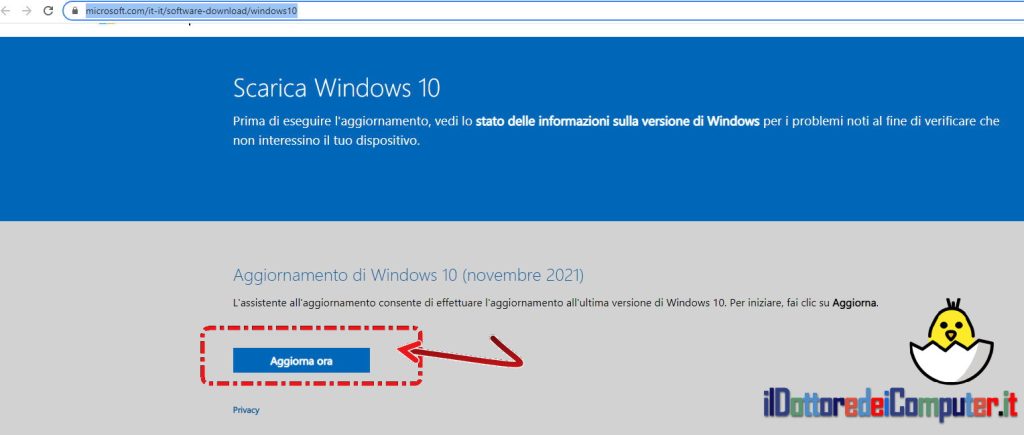
E’ sempre opportuno procedere con l’aggiornamento di Windows, in modo da avere l’ultima versione disponibile. Potete aggiornare Windows a questo indirizzo (poi cliccate su “Aggiorna Ora”) : https://www.microsoft.com/it-it/software-download/windows10
3. Abilita le funzionalità delle macchine virtuali
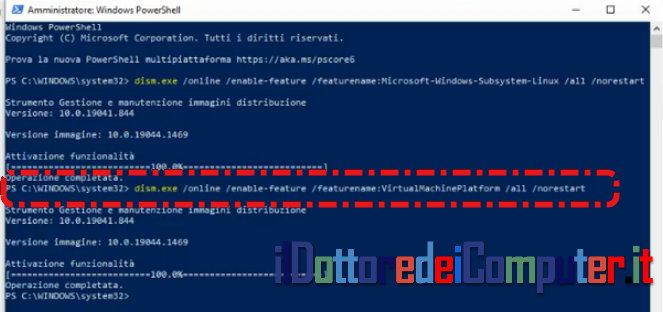
E’ importante abilitare le funzionalità (facoltative) Virtual Machine Platform. Per farlo devi aprire “PowerShell” facendo tasto testo -> apri come amministratore, poi scrivere il seguente comando (tutto in una unica riga):
dism.exe /online /enable-feature /featurename:VirtualMachinePlatform /all /norestart
Al termine, RIAVVIA IL PC
4. Scarica e installa il pacchetto di aggiornamento del kernel Linux
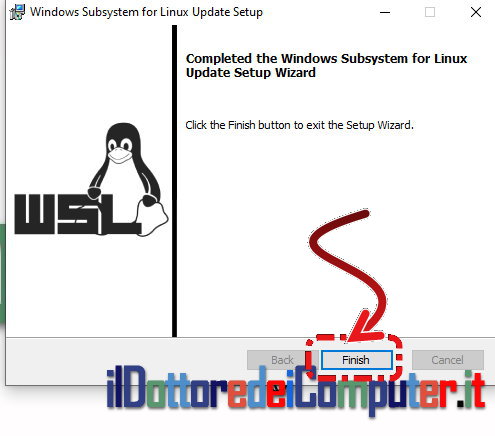
Ora devi scaricare il pacchetto di aggiornamento del kernel Linux. Nel momento in cui scrivo sono 16,3 MB. Per installarlo, dovrai fare doppio click e procedere con l’installazione.
5. Imposta WSL2 come predefinito
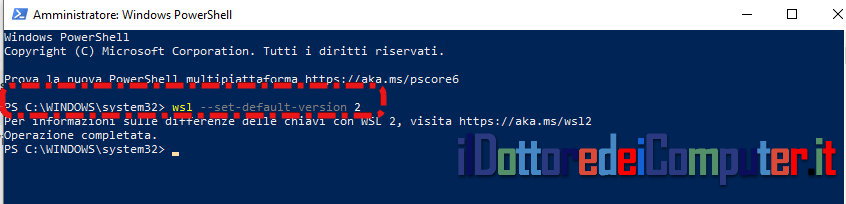
Ora bisogna eseguire il comando che permette di avere WSL2 come versione predefinita durante l’installazione della distribuzione di Linux desiderata.
Per farlo devi aprire “PowerShell” facendo tasto testo -> apri come amministratore, poi scrivere il seguente comando (tutto in una unica riga):
wsl –set-default-version 2
ATTENZIONE!!! Nel video su Facebook dove spiego l’installazione vedrete che ho avuto un messaggio di errore 0x80370102 all’avvio di Ubuntu. Per risolverlo ho dovuto impostarlo WSL1 scrivendo il comando wsl –set-default-version 1 , tuttavia mi sento di non consigliarvelo a meno che appunto non abbiate riscontrato il medesimo problema (probabilmente dovuto all’utilizzo di una macchina virtuale).
6. Installa la distribuzione di Linux
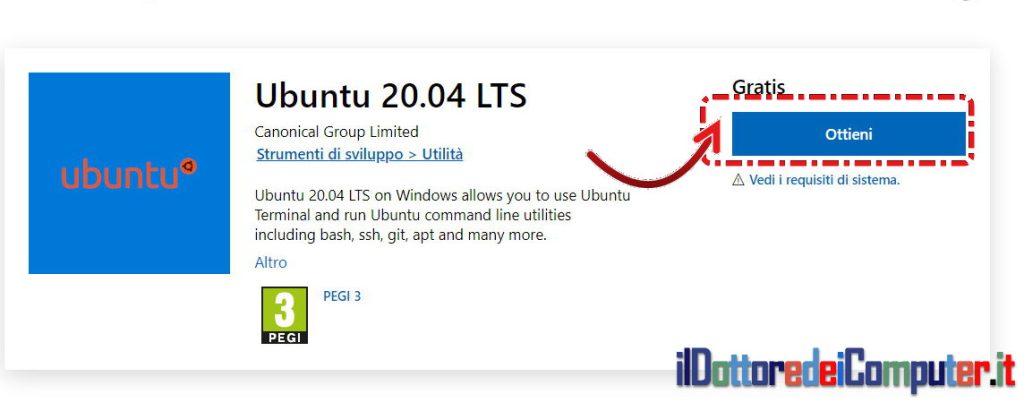
Apri il Windows Store e scegli la distribuzione di Linux che desideri installare. Nel mio caso installo Ubuntu 20.04 LTS ( si trova qua: https://www.microsoft.com/store/apps/9n6svws3rx71 ) . Per installarlo ti basta cliccare su Ottieni. Se vuoi puoi anche installare openSUSE, Kali, Pengwin e tanti altri.
7. Ubuntu ora è nel menu Start
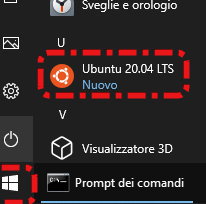
Ubuntu (o la versione Linux da te scelta) ora la vedrai all’interno del menu Start
8. Il Primo Avvio

Il primo avvio potrebbe metterci qualche minuto, subito dopo ti verrà chiesto di inserire login e password per poter utilizzare il terminale Linux appena installato. Ovviamente non dovete necessariamente utilizzare le stesse vostre credenziali Windows. Ora sei sulla riga di comando bash del sistema operativo Linux da te scelto (in questo articolo come detto è Ubuntu).
Ora potrai utilizzare il terminale Linux per fare tutto ciò (o quasi!) che vuoi.
Se vuoi maggiori dettagli sulle procedure appena spiegate, ti rimando direttamente alla pagina Microsoft “Passaggi di installazione manuale per le versioni precedenti di WSL” dove troverai tanti dettagli aggiuntivi.






