Ciao a tutti cari fans! Eccoci con una pillola inerente Microsoft Word!
Dovete sapere che all’interno di Word è presente una funzionalità, che è visualizzata in primo piano ma che probabilmente potreste non aver notato, che permette di CONFRONTARE due documenti di testo, utile per vedere le differenze, ad esempio quando avete una bozza di contratto e vi propongono il contratto “ufficiale”, in modo da capire se è stato cambiato qualcosa mentre vi dicono “nooo, vai tranquillo, non è stato cambiato QUASI nulla!”. Salvo poi accorgersi che invece di 100€ da pagare in 10 comode rate per comprare il servizio di porcellana, c’è scritto 1.000€ in 100 comode rate!
E’ inoltre particolarmente utile anche per confrontare due codici sorgenti, contratti, documenti legali oltre che per qualsiasi altro documento revisionato da altri e dove si vuole vedere rapidamente cosa è stato cambiato (…per evitare fregature da sotto il naso!).
Per utilizzare “Confronta” è necessario avere ovviamente 2 documenti in formato Word (.doc, .docx e tanti altri formati di testo).
Vi invito a guardare l’immagine di seguito, dove ad ogni “pallino numerato” spiego di seguito il significato:
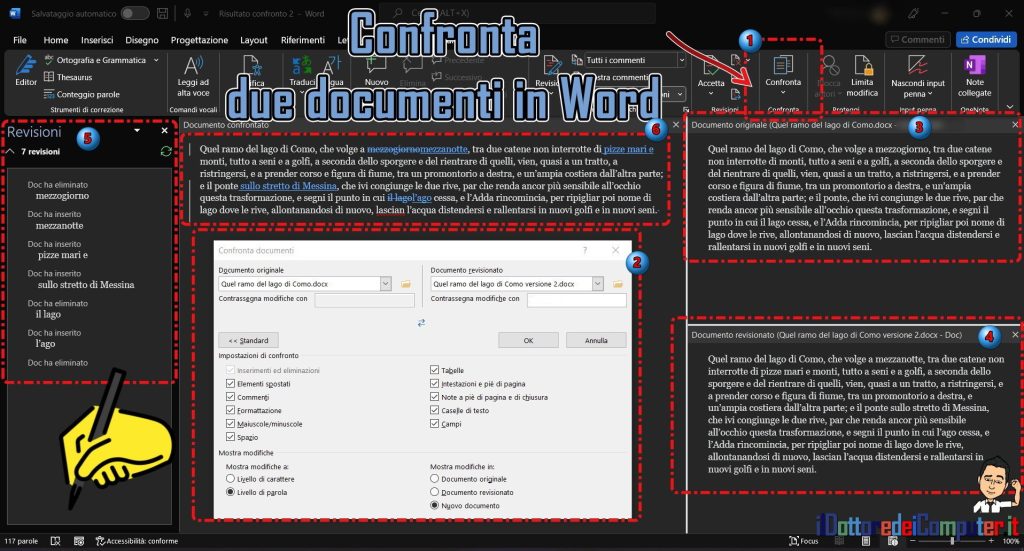
In primis, clicca sul tab in alto “Revisione“.
1 -> Clicca sulla voce “Confronta” per fare il confronto tra due file.
2 ->E’ la finestra che si apre quando clicchi su “Confronta”. Sotto la voce “documento originale” seleziona il primo documento in Word che vuoi esaminare. Sotto la voce “Documento Revisionato” seleziona la seconda voce. Come puoi notare ci sono anche tante altre opzioni di confronto. Se non sei molto pratico, ti consiglio di lasciarle selezionate tutte.
3 -> Il testo del primo documento
4 -> Il testo del secondo documento
5 -> Le differenze tra i due documenti
6 -> L’unione dei due testi, le voci azzurre sottolineate sono quelle aggiunte nel secondo documento, quelle in azzurro con una lineetta in mezza sono quelle eliminate dal secondo documento.
Ricordo che il documento così ottenuto può essere salvato in modo da ottenerne un terzo che contiene tutte le modifiche (sia di aggiunta, sia di cancellazione) di entrambi i documenti. E con questa pillola spero gradita… vi mando un caro saluto!
🎬Guarda la mia video-spiegazione su YouTube👇
Ciao dal Doc!






