Ciao a tutti carissimi,
Mi capita sovente di avere a che fare con alcune richieste dove chi mi contatta non ha assolutamente idea di quali siano le caratteristiche del proprio PC, dando per scontato che siano un po’ tutti uguali… cosa che chiaramente, come potete ben immaginare, non è!
Insomma, una caratteristica non è dire “il PC ha un monitor, un mouse e una tastiera!”. Un po’ come quella ragazza che incontrata casualmente dopo anni, alla domanda “Cosa fai nella vita?” ci ha risposto “Vado in palestra e ho un cane”.
In questa guida vi aiuterò a scoprire le caratteristiche del vostro PC con sistema operativo Windows, ovvero il noto software sviluppato da Microsoft che gestisce tutte le varie applicazioni che funzionano (o si spera 😜) sul computer.
Scoprirete come visualizzare queste caratteristiche a costo zero e senza installare nulla!
È per questo che vi guiderò, passo-passo, alla scoperta delle informazioni di sistema in Windows!
1. Comprendere l’importanza delle caratteristiche del proprio PC
Vi potreste chiedere, se non siete troppo esperti: “Perché devo sapere le caratteristiche di sistema del mio computer?”
Ve lo spiego con un esempio, consideratelo un mio viaggio mentale ma aiuta a spiegare meglio il concetto.
Immaginate di essere un cuoco e dovete preparare una torta (ad esempio aprire per la prima volta un programma oppure posizionare all’interno una nuova scheda grafica). Avete la ricetta (ovvero come installare il programma o come posizionare la scheda grafica all’interno del case del PC), ma non sapete quali ingredienti avete in casa (gli ingredienti sono i requisiti minimi per far funzionare suddetto programma oppure quale porta integrata sulla scheda madre è necessaria per l’installazione fisica della scheda video).
Pertanto, come potete preparare suddetta torta se non conoscete gli ingredienti che avete nella vostra dispensa di casa?
Come avete potuto ben immaginare, lo stesso vale per il vostro computer. Le informazioni di sistema vi dicono quali sono le risorse (ovvero “gli ingredienti che avete a disposizione”), ovvero le caratteristiche e la capacità delle varie memorie e dispositivi, disponibili nel vostro PC.
Queste informazioni, come potete ora ben capire, possono aiutarvi a risolvere i problemi che potrebbero presentarsi; pertanto, vi consentono di fare scelte corrette quando si tratta di aggiornare o acquistare nuovo hardware o software, oppure acquistare programmi che possono funzionare senza problemi di compatibilità.
Inoltre, conoscere le caratteristiche del vostro computer può essere utile quando avete bisogno di assistenza tecnica, e qua mi sento un po’ tirato in causa, così come tutti coloro che sono del mestiere. Se qualcuno vi chiede quale versione di Windows state utilizzando o quanta memoria RAM è installata, potete rispondere con sicurezza invece di guardare il vostro interlocutore con grande perplessità…
2. Come Visualizzare Facilmente le Caratteristiche
Utilizzo della barra di ricerca del menu Start
Probabilmente il modo più semplice per accedere alle informazioni di sistema di Windows è utilizzare la barra di ricerca del menu Start. Ecco come fare:
- Premete il tasto Windows sulla tastiera (si trova in basso a sinistra).
- Digitate “Informazioni sul PC” nella barra di ricerca.
- Selezionate l’applicazione “Informazioni sul PC” nei risultati della ricerca.
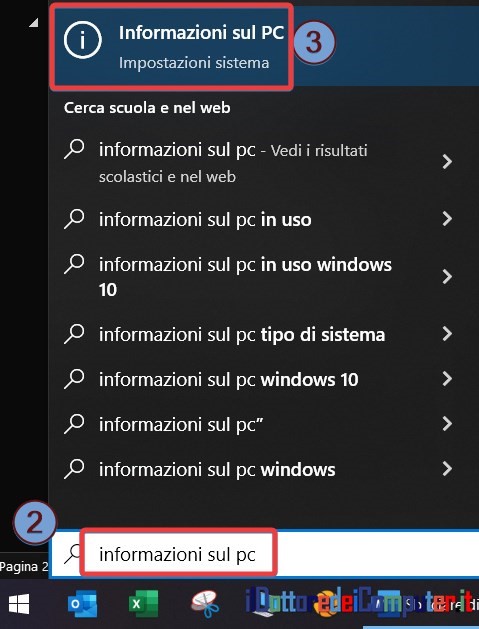
Si aprirà una finestra dove troverete tutte le informazioni che cercate, suddivise in due sezioni principali: “Specifiche dispositivo” e “Specifiche Windows”.
All’interno troverete una serie di dettagli sul vostro computer, tra cui la edizione e versione di Windows, il tipo di processore e la quantità di RAM installata.
Utilizzo delle Impostazioni di sistema
Un altro modo per controllare le informazioni di sistema in Windows è utilizzare le Impostazioni di sistema.
- Premete il tasto Windows + I sulla tastiera per aprire le Impostazioni di sistema.
- Click su Sistema.
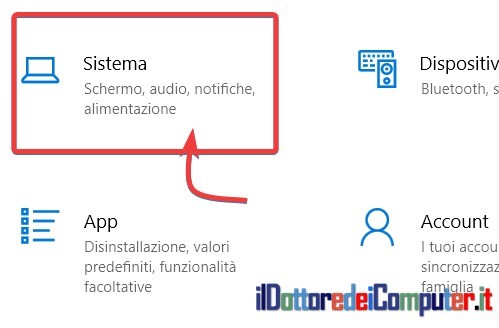
- Scorrete la colonna a sinistra verso il basso e selezionate Informazioni (oppure “Informazioni sul sistema”).

Utilizzo del Prompt dei comandi
Anche il Prompt dei comandi consente controllare le informazioni di sistema di Windows:
- Premete il tasto Windows + R sulla tastiera per aprire la finestra Esegui.
- Digitate “cmd” nella barra di ricerca e premi Invio.
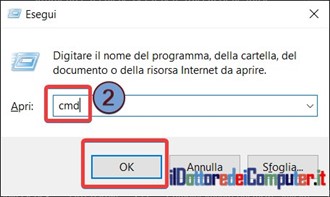
- Nel Prompt dei comandi, digitate “systeminfo” e premi Invio.
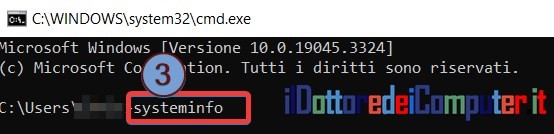
Utilizzo del Pannello di controllo
Il Pannello di controllo è un altro strumento utile per controllare le informazioni di sistema di Windows.
- Premete il tasto Windows sulla tastiera.
- Digitate “Pannello di controllo” nella barra di ricerca e selezionatelo nei risultati della ricerca.
- Nel Pannello di controllo, selezionate Sistema e sicurezza.
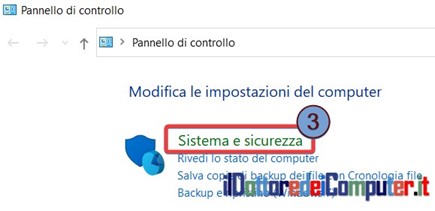
- Selezionate Sistema.
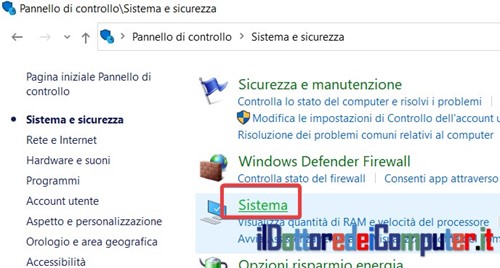
Utilizzo di un tool di terze parti
Esistono ovviamente anche tool di terze parti per controllare le informazioni di sistema di Windows. Ci sono molti tool disponibili online, ma uno dei più popolari è Speccy.
“Free Speccy” è un’applicazione gratuita che fornisce una serie di dettagli sul tuo PC. Lo trovi a questo indirizzo: https://www.ccleaner.com/it-it/speccy
3. Decifrare le specifiche del Sistema Operativo Windows

Come abbiamo visto, è possibile visualizzare, tra le varie informazioni, anche l’edizione, la versione e la build di Windows presente nel vostro computer. Cosa diavolo significano queste parole?
Vediamole insieme!
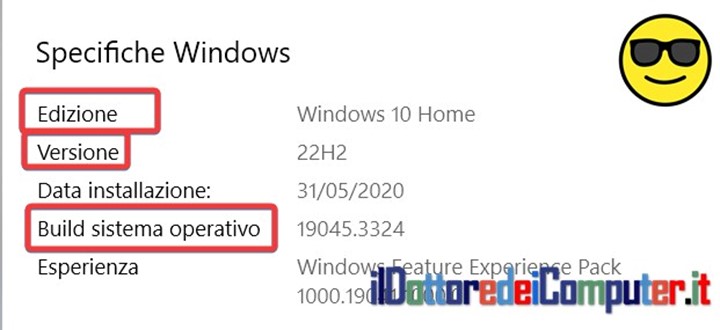
EDIZIONE
Ogni edizione di Windows, il noto sistema operativo di Microsoft, ha una serie di funzionalità, strumenti specifici e dispositivi compatibili. Queste edizioni inoltre possono variare in termini di sicurezza e supporto.
Ad esempio, “Windows 11 HOME” è l’edizione standard per l’uso domestico, mentre “Windows 11 PROFESSIONAL” offre funzionalità aggiuntive per le aziende. Altre edizioni possono essere “Windows 11 EDUCATION” per le istituzioni scolastiche ed “Windows 11 ENTERPRISE” per le grandi aziende.
Le più comuni sono solitamente la HOME e la PROFESSIONAL
VERSIONE
La versione si riferisce a una specifica versione di quella edizione. Ad esempio, Windows 10 ha diverse versioni, ad esempio la 22H2, 22H1, 21H2, e così via.
Questi numeri indicano l’anno e quale semestre dell’anno in cui l’aggiornamento è stato rilasciato. Ad esempio, “21H2” significa che l’aggiornamento è stato rilasciato nel 2021 (21), nel secondo semestre (H2) quindi tra luglio e dicembre. Questi aggiornamenti di versione forniscono nuove funzionalità, miglioramenti della sicurezza e correzioni di bug per migliorare l’esperienza di utilizzo del sistema operativo.
BUILD SISTEMA OPERATIVO
È un numero di versione ancora più specifico, infatti ogni versione di Windows ha diverse build, ognuna con le sue caratteristiche e correzione di errori precedenti (i cosiddetti “bug”).
Quando Microsoft rilascia un aggiornamento, viene assegnato un nuovo numero di build. Questo aiuta gli utenti e gli sviluppatori a identificare quale versione stanno utilizzando e a mantenere i loro sistemi aggiornati.
🎧Ascoltami in Podcast 🎧
4. Processore, RAM e Tipo di Sistema. Scoprite subito cosa sono senza essere esperti!

Nella sezione “Specifiche del dispositivo”, troverete alcune informazioni, quelle che possono risultarvi più interessanti sono:
- Processore: come dice il nome, il modello di processore presente
- RAM installata: la quantità di memoria RAM nel PC
- Tipo di sistema: viene indicato se il sistema operativo è a 32 bit o 64 bit.
Processore, RAM e scheda grafica sono i tre pilastri del vostro computer. Considerateli a grandi linee come il cervello, il cuore e i muscoli del vostro PC.
Il processore calcola ed elabora i dati che transitano.
La RAM funge da “memoria a breve termine”, mantenendo nella sua memoria le informazioni che devono essere pronte per un utilizzo pressoché immediato.
La scheda grafica si occupa, come dice il nome, di tutto ciò che riguarda l’aspetto visivo, ovvero dalla grafica dei giochi alle animazioni del desktop.
- Tipo sistema
Quando parliamo di Windows, ci sono due tipi principali di architettura del sistema: 32 bit e 64 bit. Questi numeri possono sembrare incomprensibili, ma la differenza, senza scendere in tecnicismi, è piuttosto semplice.
Un sistema operativo a 32 bit può gestire un massimo di 4 GB di RAM (che al giorno d’oggi è abbastanza poco), mentre un sistema a 64 bit può gestire una quantità di RAM molto superiore (tra i 128 GB e i 2 TB), un limite che attualmente rappresenta molto più di quanto voi ne possiate avere bisogno.
5. Come controllare lo spazio disponibile sull’hard disk (e quanto bisogna averne)
Una delle cose più importanti da tenere d’occhio quando si usa un Computer è la quantità di spazio di archiviazione disponibile. Questo aspetto è molto importante perché, se l’hard disk (in italiano è l’equivalente di “disco rigido” o “disco fisso”) è pieno o lo sta per essere, il computer potrebbe:
- Rallentare
- Rendere impossibile salvare nuovi file
- Non aggiornarsi più
- Non consentire l’installazione di nuovi programmi
In Windows 10 e 11, per vedere lo spazio disponibile è sufficiente:
- Premere contemporaneamente sulla tastiera i tasti “Windows” e “i “.
- Si aprirà la finestra “Impostazioni”. Cliccate su “Sistema”
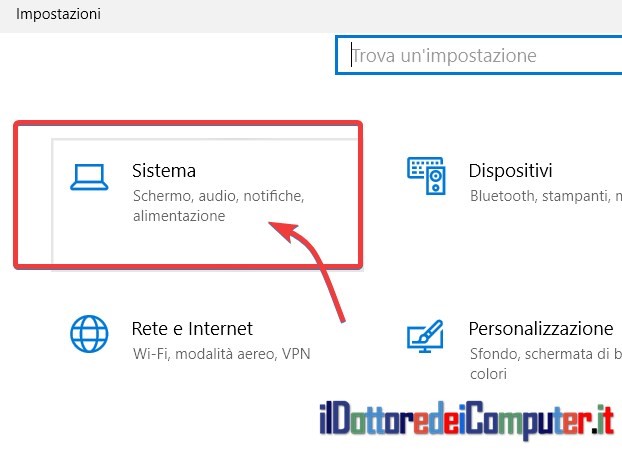
- “Archiviazione” (colonna a sinistra)
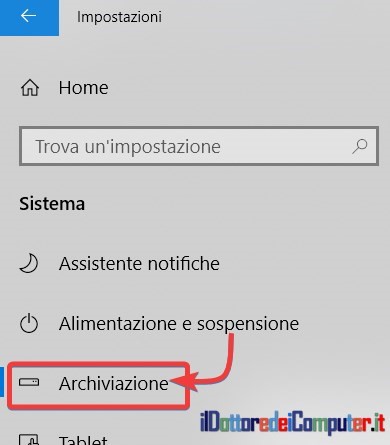
In questo modo avrete modo di vedere quanti GB (Giga Byte) utilizzate sul PC e quanti invece sono ancora disponibili.
Nell’esempio di questa immagine sono utilizzati 153 GB e rimangono ancora disponibili ben 296 GB… quindi c’è ancora tanto spazio libero!
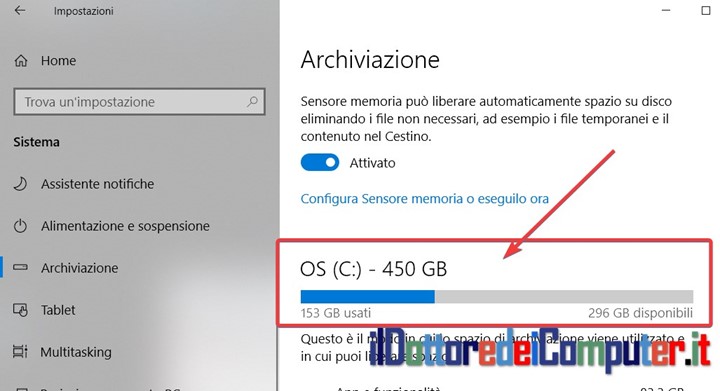
Un altro metodo per vedere lo spazio libero è fare doppio click su “Questo PC” (dovreste avere l’icona sul desktop)
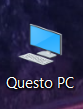
e controllare lo spazio disponibile sul disco C: (in alcuni casi, potreste visualizzare anche altri dischi, dove avete installato dei programmi e\o dei vostri dati).
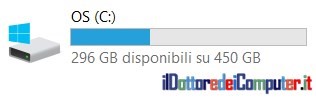
Ricordate, è sempre una buona idea avere, sul disco, almeno un 10-15% di spazio libero, se così non fosse dovete disinstallare programmi, cancellare file e cartelle che non vi servono più, svuotare il cestino oppure installare un hard disk di capienza più grande (se non siete pratici, fatelo fare dal vostro tecnico di fiducia!).
6. Requisiti minimi dei programmi: sveliamo il mistero!
Quando parliamo di “requisiti minimi” per un programma (“software”) o dispositivo (“hardware”), ci riferiamo alle caratteristiche minime che il vostro Computer deve avere per far funzionare il programma che desiderate. Solitamente sono indicate sul sito Internet del prodotto stesso oppure, specialmente per i software più retro, sulla scatola.
È molto importante verificare i requisiti per essere sicuri che sia compatibile con il proprio Computer.
Le caratteristiche minime possono includere, a titolo di esempio:
- quantità di memoria RAM (Random Access Memory)
- potenza del processore (CPU)
- sistema operativo (OS)
- spazio libero sull’hard disk
- memoria video della scheda grafica (GPU)
- dispositivi esterni (es. lettore DVD, porte USB)
Nelle precedenti puntate vi ho spiegato come trovare queste caratteristiche… quindi ora non avete più scuse :-P!
Questi requisiti possono variare enormemente da un programma all’altro, quindi è importante conoscerli prima di provare a installare qualcosa in quanto, se non sono soddisfatti, non si avvierà (o darà problemi in fase di utilizzo).
Differenza tra requisiti minimi e consigliati? Quelli “minimi” servono a far funzionare il software o l’hardware desiderato senza problemi rilevanti che hanno impatto sull’esperienza d’uso a parte una certa lentezza, mentre con quello consigliato funzionerà con il massimo delle prestazioni (ad esempio maggiore velocità o un livello di dettaglio grafico superiore).
Spero che abbiate acquisito una migliore comprensione delle caratteristiche del vostro sistema operativo Windows e di come potete utilizzare queste informazioni a vostro vantaggio quando si tratta di installare un nuovo programma o periferica.
Quanto più siete a conoscenza delle caratteristiche del vostro PC, tanto più sarete in grado di risolvere i problemi e ottimizzarne le prestazioni, insomma, potrete ottenerne il massimo!
Doc






