Ciao carissimi fans, in questo articolo condivido con voi la funziona di dettatura vocale gratuita di Windows, che, come dice il nome, permette di dettare il testo al Computer invece che digitarlo sulla tastiera.

Lo si può definire una sorta di segretario\a personale che trascrive quanto gli andiamo a dire!
Scopriremo insieme i vantaggi della dettatura vocale in Windows e in Google Docs (“Documenti Google”), come si abilita e utilizza, oltre a qualche trucco per migliorarne l’esperienza d’uso.
I vantaggi della dettatura vocale
💪Digitare e modificare documenti con la propria voce può portare a diversi vantaggi nello svolgimento quotidiano delle nostre attività, ad esempio potreste utilizzarla per scrivere e-mail, messaggi, note e documenti, oppure per prendere appunti durante le riunioni o le lezioni.
🚄Ci consente di scrivere in maniera più veloce, specie per chi solitamente non scrive spesso al PC o comunque non è in grado di farlo (molto) rapidamente.
😫La dettatura vocale può ridurre lo stress e l’affaticamento legato all’utilizzo prolungato della tastiera, contribuendo a migliorare il benessere generale della persona.
👓Può essere di grande aiuto per chi soffre di disturbi alla vista, fisici (polsi e mani in primis) o per chi ha qualche forma di disabilità che rende difficoltoso l’uso della tastiera. Anche in quelle situazioni dove vogliamo scrivere un testo “al volo” perché magari siamo in viaggio.
📃Tra gli altri vantaggi dell’utilizzare un microfono vi è quello di eliminare gli errori di battitura e mantenere una maggiore accuratezza nella scrittura, ad esempio quando si scrivono parole che non si sanno esattamente come devono essere scritte, ad esempio si scrive “dopodomani” o “dopo domani”? “qualora” oppure “qual’ora” (risposta: la 1° in entrambi i casi!)?
Quando dettiamo, infatti, è meno probabile che commettiamo errori di digitazione rispetto a quando scriviamo con la tastiera.
👩💼Sempre più spesso le applicazioni vengono aggiornate in modo che si possano dettare vocalmente le istruzioni direttamente al PC \ tablet \ smartphone di turno, come ad esempio fissare un appuntamento, un promemoria, una riunione, esattamente come fossero un assistente personale.
💡Un altro aspetto da considerare è mentale, in quanto con la dettatura vocale possiamo concentrarci meglio sul contenuto che stiamo creando, rendendoci potenzialmente più produttivi e creativi.
In questo articolo mi focalizzerò in primis sulla dettatura in Windows e in Google Docs; tuttavia, va sempre ricordato che i sistemi di dettatura vocale sono diffusissimi anche su smartphone e sui dispositivi mobili in generale.
Come abilitare e utilizzare la dettatura vocale di Windows
Per abilitare la dettatura vocale in Windows 10 o Windows 11, non è necessario installare software aggiuntivo in quanto è già integrata nel sistema operativo, per avviarla basta utilizzare una semplice combinazione di tasti ed il dispositivo connesso ad Internet.
Ovviamente, prima di iniziare a dettare, assicuratevi che il microfono 🎤 sia collegato e funzionante correttamente.
- Aprite il programma dove desiderate utilizzare la dettatura vocale (es. Word)
- Premete contemporaneamente la combinazione di tasti ” Windows + H ” per attivare la funzione.
- Apparirà la barra di dettatura sullo schermo

- A questo punto potete iniziare a parlare oppure in alternativa cliccare sull’icona del microfono presente sulla barra di dettatura.
Da questo momento il PC trascriverà automaticamente ciò che direte 🗣 nel documento o nell’applicazione aperta.
Mentre dettate, è possibile utilizzare una serie di comandi vocali per formattare il testo, ad esempio:
- “nuova riga” -> andare a capo
- “virgola” oppure “punto” -> aggiungere una virgola oppure un punto
- “simbolo chiocciola” -> @
Per interrompere la dettatura, potete dire “interrompi dettatura” o premere nuovamente il pulsante del microfono.
La qualità della dettatura dipende dalla chiarezza della voce e dalla qualità del microfono utilizzato; quindi, cercate di parlare in modo chiaro e senza mangiarvi le parole!
I comandi vocali vanno abilitati in Windows, per farlo:
- Start
- Scrivi “Impostazioni”
- Invio
- Privacy
- Colonna a sinistra “Comandi vocali”
- Verifica che la voce “Riconoscimento vocale online” sia abilitato.
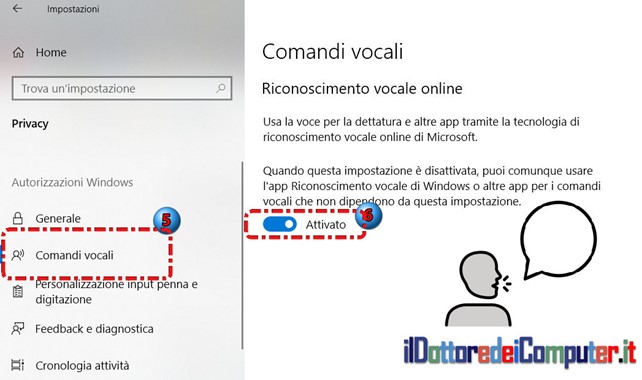
Come ottenere i risultati migliori
Per ottenere i migliori risultati dalla dettatura vocale di Windows (e non solo), è importante seguire alcuni consigli che permettono di migliorarne l’accuratezza nel riconoscimento del pronunciato.
🎤È fondamentale utilizzare un microfono di buona qualità, preferibilmente un microfono esterno (sopra i 50€ si iniziano a trovare prodotti interessanti) oppure una cuffia che abbia il microfono integrato. Le labbra ovviamente non vanno tenute appoggiate sul microfono, allo stesso modo non vanno tenute ad un chilometro di distanza. Una distanza di 10 – 30 cm dal microfono è solitamente più che sufficiente, per chi utilizza il microfono incorporato nelle cuffie invece è importante che il microfono sia leggermente più in basso rispetto alla bocca.
🔇Nei limiti del possibile, fate il dettato in una stanza che non ha rilevanti rumori di sottofondo, ovviamente dispositivi come l’aria condizionata, un televisore acceso o peggio ancora un’aspirapolvere, possono dare molto fastidio.
🗣 Per quello che riguarda lo stile nel parlare, è importante parlare in modo chiaro e con un volume di voce adeguato, evitando di farfugliare le parole, parlare troppo velocemente o ancora peggio, mentre state mangiando 😂!
⏸ Fate una breve pausa tra le frasi, in modo che il sistema abbia un minimo di tempo per riconoscere e trascrivere correttamente il testo.
🤠 Esprimete i comandi di formattazione con tono deciso, senza esitazione, in modo che il sistema li distingua come tali.
🕰 È bene ricordare che la dettatura vocale può richiedere un po’ di pratica e pazienza, soprattutto all’inizio.
💪 Non scoraggiatevi se i risultati non sono perfetti fin da subito: con il tempo, la pratica e l’esperienza, migliorerete sicuramente, basta avere un po’ di costanza e non scoraggiarsi!
🎧Ascoltami in Podcast 🎧
Utilizzo della digitazione vocale con Google Docs
Se utilizzate Google Docs (in italiano “Documenti Google”), che ricordo si può aprire subito accedendo a questo indirizzo https://docs.google.com, per scrivere i vostri documenti di testo, dovete sapere che è possibile utilizzare la digitazione vocale anche in questo caso.
Prima di procedere è importante che il vostro browser (Chrome, Edge) sia aggiornato sempre all’ultima versione e che il microfono che utilizzate sia funzionante ed in forma (che non vuole dire niente😂)!
Per attivarla avete due possibilità:
- Premere la combinazione ⌨ di tasti “Ctrl + Maiuscolo + S” mentre si ha il documento aperto in Google Docs
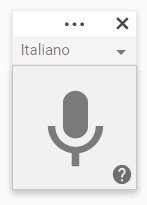
- Cliccare su Strumenti -> Digitazione vocale
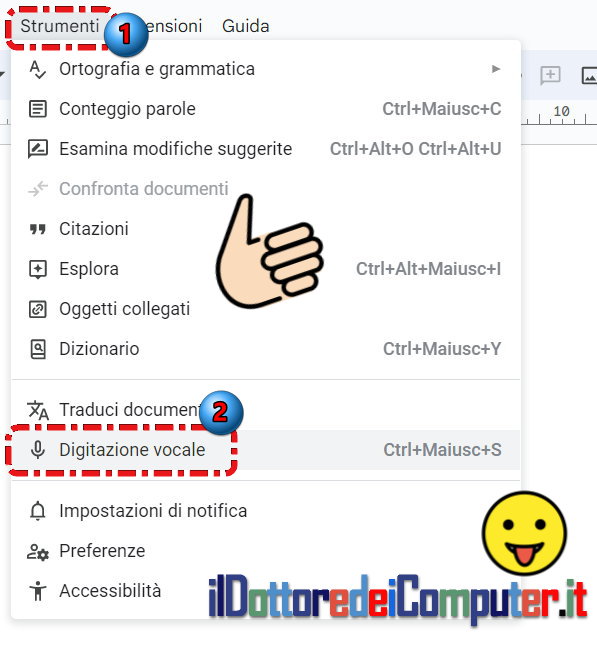
Potrebbe comparire la prima volta una finestra che chiede di autorizzare l’utilizzo del microfono, dovete cliccare su “Consenti”.
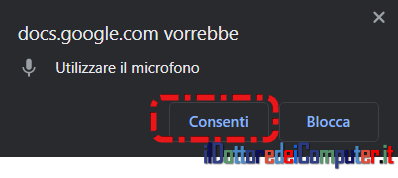
Una volta premuti, comparirà un’icona del microfono nella barra degli strumenti, cliccandoci questa diventerà di colore rosso e si potrà iniziare a dettare il testo, esattamente come fareste con la dettatura vocale di Windows che abbiamo già visto in precedenza.
🧐 È importante notare che la dettatura vocale in Google Docs potrebbe essere diversa da quella offerta da Windows, in quanto il sistema di riconoscimento vocale utilizzato è diverso.
Come già detto ma non mi stancherò di ripeterlo, è fondamentale parlare chiaramente e utilizzare un microfono di buona qualità per ottenere i migliori risultati.
Risoluzione dei problemi più comuni
Se incontrate problemi durante l’utilizzo della dettatura vocale 🎤, come ad esempio il mancato riconoscimento delle parole pronunciate durante la trascrizione oppure problemi con il microfono, è importante sapere come destreggiarsi per risolvere la situazione. Di seguito vi riporterò un po’ di dritte che spero possano essere di aiuto.
Verificate il microfono, deve essere collegato e funzionante. Se possibile, provate ad utilizzare un altro microfono (spesso vanno bene anche gli auricolari da smartphone se collegabili al PC).
Se il problema riguarda il non corretto riconoscimento delle parole (ovvero vengono scritte parole diverse da quelle pronunciate), assicurati di parlare in modo chiaro, ad un volume adeguato e che la lingua di riconoscimento impostata sia l’italiano. Inoltre, verifica che non ci siano rumori di fondo che possano interferire con il riconoscimento vocale.
In Windows è presente lo strumento per la risoluzione dei problemi vocali. Per aprirlo devi:
- Premere contemporaneamente i tasti “Windows + i”
- Aggiornamento e sicurezza
- Risoluzione problemi (nella colonna a sinistra)
- Strumenti di risoluzione dei problemi aggiuntivi
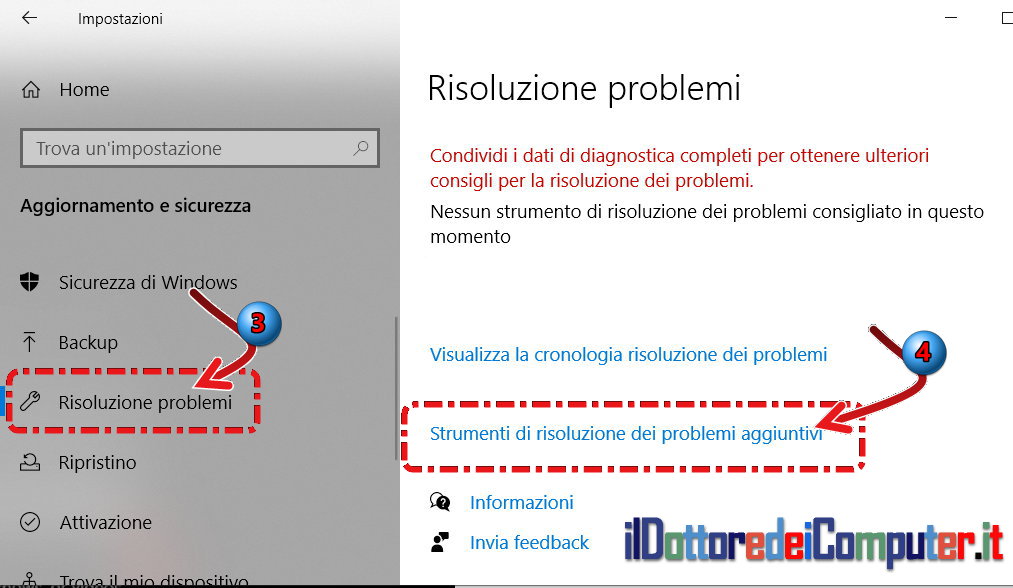
- Registrazione Audio
- Esegui lo strumento di risoluzione dei problemi
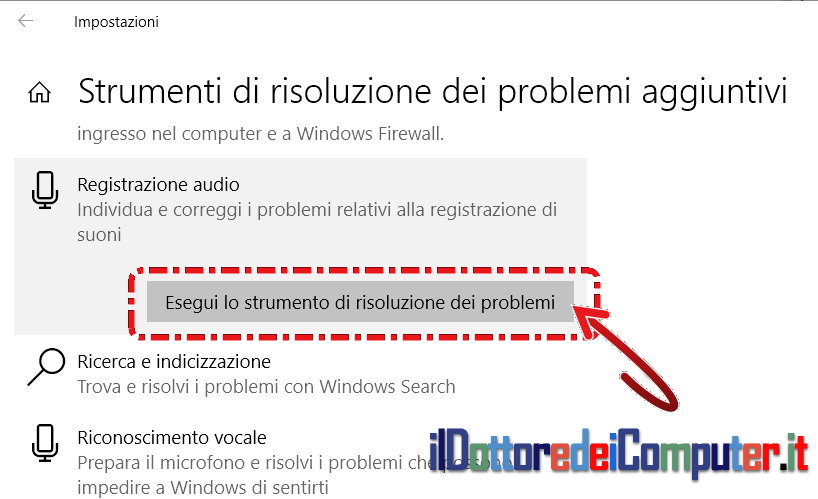
Se nessuna di queste soluzioni fosse risolutiva, potresti valutare l’utilizzo di strumenti di riconoscimento vocale più avanzati (solitamente sono a pagamento, più in fondo troverai qualche suggerimento).
Controllate le autorizzazioni del microfono
- Premere contemporaneamente i tasti “Windows + i”
- Privacy
- Microfono (colonna a sinistra)
- Verifica che sia selezionato “Attivato” sotto la voce “Consenti alle app di accedere al microfono”.
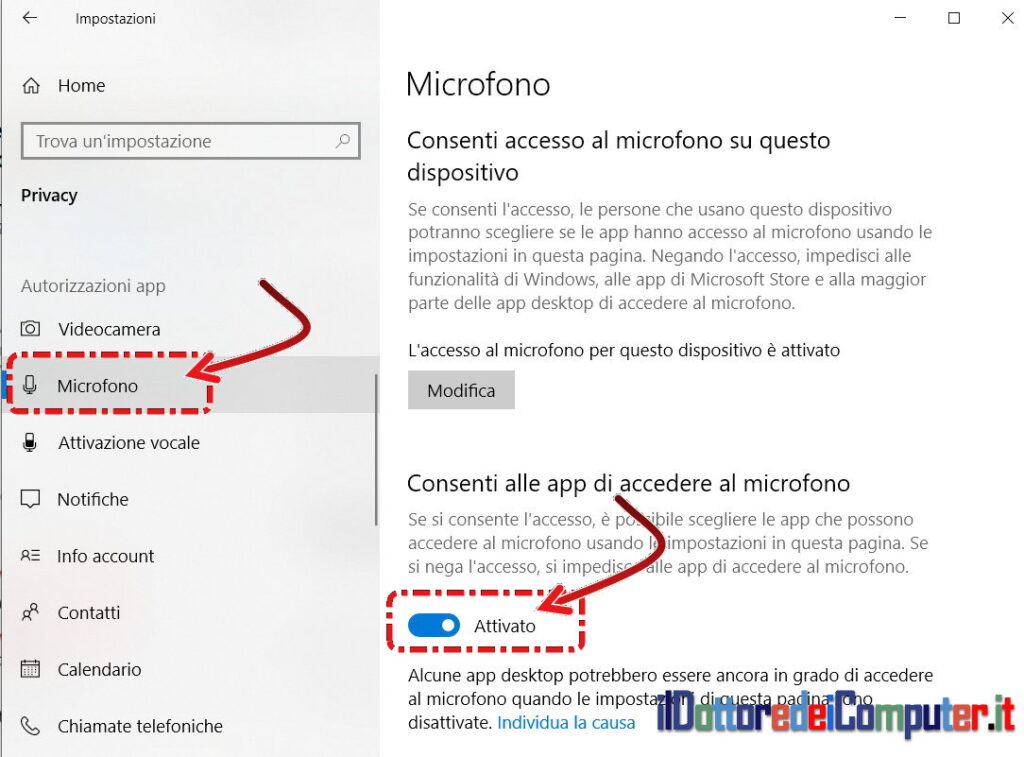
Controllate che il microfono sia abilitato nel pannello di controllo:
- Premete contemporaneamente i tasti “Windows + R”
- Nella finestra “Esegui” che si aprirà scrivete “control” e cliccate su OK.
- Visualizzate per: “Icone grandi”
- “Audio”
- “Registrazione”
- Fate click con il tasto destro sopra il microfono che utilizzate (solitamente è scritto “Microphone” oppure “Microfono”).
- Cliccate su “Abilita” se presente.
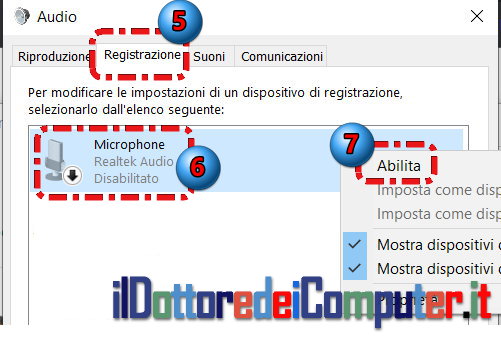
Se i problemi di trascrizione li avete all’interno di Google Chrome
- Visitate con Google Chrome questo indirizzo: chrome://settings/content/microphone
- A sinistra deve essere selezionato “Privacy e sicurezza”
- Verificate che sia selezionato “I siti possono richiedere l’autorizzazione per utilizzare il microfono”.
- Sotto la voce “Non possono utilizzare il microfono” non deve essere presente il sito che stai cercando di utilizzare per fare la dettatura vocale.
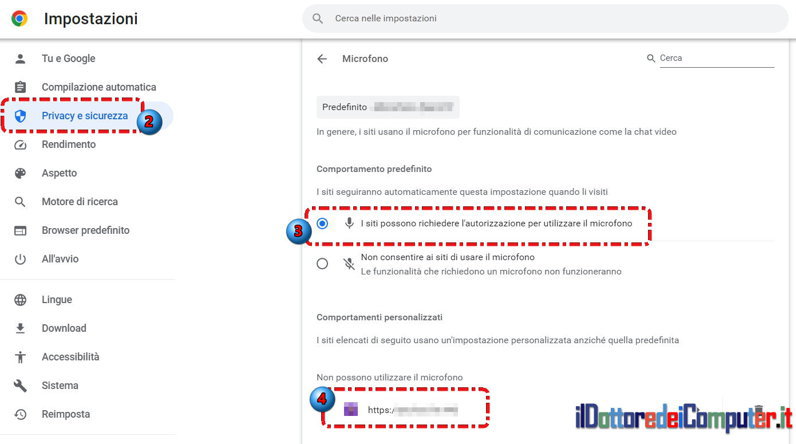
Altri strumenti alternativi a quelli già presentati
La dettatura vocale gratuita offerta da Windows e da Google è senza dubbio un ottimo strumento per migliorare la produttività e l’efficienza nello scrivere i testi; tuttavia, bisogna tenere presente che esistono anche altre opzioni di dettatura sul mercato, soprattutto se si hanno esigenze specifiche o se si desidera un’esperienza più avanzata (ad esempio poter gestire più lingue o firmare documenti) ed ulteriormente personalizzabile (ad esempio con automatismi mediante delle macro in modo da svolgere funzioni ancora più complesse).
Tra questi software alternativi vi segnalo i seguenti:
Sempre ricordando che la dettatura vocale richiede un po’ di pratica, spero di avervi spiegato qualcosa in più e dato tutte le dritte del caso per poterla sfruttare al meglio!
Doc






