Ciao a tutti carissimi,
Come utilizzatori di Computer, quasi sicuramente vi sarà capitato di aver avuto dei problemi al PC così gravi da averlo pressoché inutilizzabile.
La cosa ovviamente è frustrante, specialmente quando si devono portare a termine delle attività importanti.
Tra le varie possibilità che abbiamo nel nostro arco per cercare di ripristinare un PC che di colpo smette di funzionare abbiamo la modalità provvisoria, una modalità di Windows che può consentire, nei casi meno gravi, di utilizzare il PC con un numero minimo di driver * e di servizi in esecuzione e di conseguenza aiutare a capire l’origine del problema.
(*) Un driver consente di far funzionare i dispositivi che vengono collegati, come una stampante o una webcam, al PC. È una sorta di interprete che sta in mezzo tra il dispositivo e il PC. Senza i driver, il PC potrebbe essere impossibilitato a far funzionare il dispositivo che si è collegato.

Come accedere alla modalità provvisoria nelle impostazioni di Windows
Uno dei modi più semplici per accedere alla modalità provvisoria è quella utilizzando la schermata “Impostazioni” in Windows, funziona con Windows 10 e Windows 11:
- Premete contemporaneamente il tasto “Windows” + “i” sulla tastiera.
- “Aggiornamento e sicurezza“.
- “Ripristino” dal menu di sinistra.
- In “Avvio avanzato”, fare clic su “Riavvia ora“.
- Il PC si riavvierà
- “Risoluzione dei problemi”
- “Opzioni avanzate“
- “Impostazioni di avvio“.
- “Riavvia“
- Ora il computer si riavvierà nuovamente, questa volta in modalità sicura. Visualizzerai una lista di opzioni, in particolare segnalo che premendo “4” si avvierà il PC in “modalità provvisoria” invece premendo “5” lo avvierai in “modalità provvisoria con rete”.
🎬Video-Spiegazione di questo articolo sulla mia pagina Facebook👇
Come accedere alla modalità provvisoria da Configurazione del Sistema o usando il tasto “Maiuscolo”
Oltre alla scorciatoia “Windows + i” che abbiamo visto precedentemente, esistono altri modi che consentono di avviare la modalità provvisoria nelle impostazioni di Windows.
Uno di questi è l’utilizzo dello strumento Configurazione del sistema. Ecco come fare:
- Premete contemporaneamente i tasti “Windows” + “R” sulla tastiera, si aprirà la finestra di dialogo “Esegui”.
- Digitate “msconfig” all’interno della finestra Esegui e cliccate su “OK”.
- Si aprirà la finestra “Configurazione di sistema”. Fate clic sulla scheda “Opzioni di avvio“.
- Selezionate la casella “Modalità provvisoria” e “Minima” oppure “Rete” nel caso aveste bisogno di accedere ad Internet.
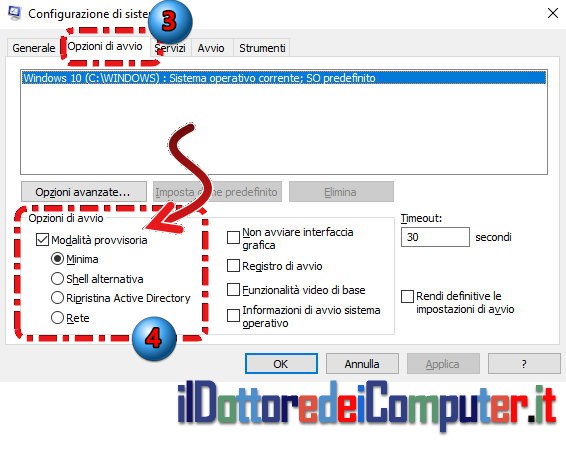
- Fate clic su “Applica” e quindi su “OK“.
- Comparirà un messaggio che vi dirà “Per rendere effettive le modifiche potrebbe essere necessario riavviare il computer. Salvate i file che avete aperto e riavviate il computer”. Cliccate pertanto su “Riavvia”, questo si avvierà in modalità provvisoria.
- Cosa importante, il PC si riavvierà ora SEMPRE in modalità provvisoria. Per evitare questo quando volete tornare alla modalità “normale” rifate i passaggi da 1 a 5 con la differenza che dovete DESELEZIONARE la voce “modalità provvisoria”.

Infine, è possibile avviare la modalità provvisoria utilizzando l’opzione Riavvia ora. Si fa così:
- Fate clic sul pulsante “Start” (i 4 quadrati in basso a sinistra) e selezionate la voce “Arresta“
- Tenete premuto il tasto Maiuscolo (altresì detto “Shift”, solitamente è rappresentato da una freccia verso l’alto) sulla tastiera.
- Sempre tenendo premuto il Maiuscolo, cliccate su “Riavvia il sistema”.
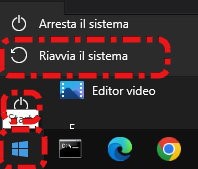
- Il computer si riavvierà e visualizzerà una schermata su sfondo blu con un menu di opzioni.
- Selezionate “Risoluzione dei problemi“
- “Opzioni avanzate“
- “Impostazioni di avvio“.
- “Riavvia“
- Il computer si riavvierà nuovamente, questa volta in modalità provvisoria selezionando la voce 4 oppure 5.
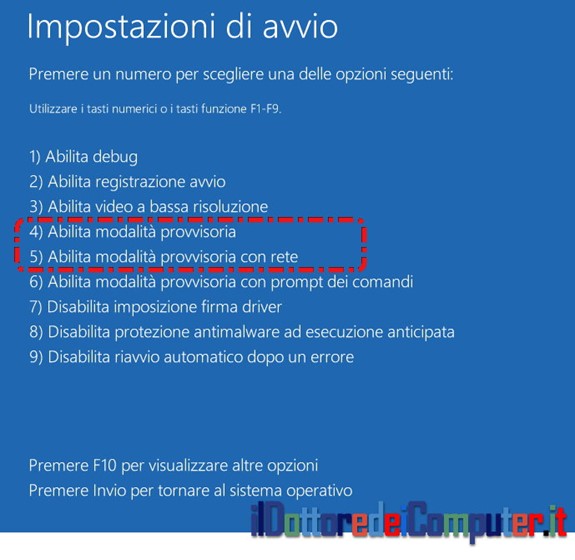
Modalità provvisoria “con rete” vs “con prompt dei comandi”
Quando si accede alle impostazioni di avvio per il computer in modalità provvisoria, si può scegliere in particolare tra 3 possibili avvii:
- modalità provvisoria
- modalità provvisoria con rete
- modalità provvisoria con prompt dei comandi.
Rispetto alla semplice “modalità provvisoria“, la “modalità provvisoria CON RETE” consente di connettersi a Internet e ad eventuali altri PC connessi alla rete in quanto carica anche i driver e i servizi di rete.
La “modalità provvisoria con PROMPT DEI COMANDI” permette, come dice il nome, di utilizzare il prompt dei comandi per risolvere i problemi del sistema. Con quest’ultima soluzione non viene caricato quasi nulla, nemmeno il desktop; pertanto, può essere molto utile specialmente per gli amministratori di sistema e i tecnici informatici in quanto è possibile fare attività di diagnostica esclusivamente da linea di comando e con un livello di profondità dell’intervento “maggiore”.
Ricordo che per accedere ad uno qualsiasi di queste 3 modalità di avvio è sufficiente avviare il PC in modalità provvisoria usando uno dei metodi che ho descritto in precedenza.

I problemi più comuni che si possono risolvere con “modalità provvisoria” e i comandi da utilizzare
La modalità provvisoria consente di avere un aiuto 💡 per la risoluzione dei problemi più comuni. Ad esempio:
- Driver: Se il computer ha errori dovuti ad un driver recentemente installato per far funzionare una periferica esterna (webcam, stampanti, lettori) o interna, avviarlo in modalità provvisoria può aiutare a identificarlo e a disinstallarlo.
- Malware: Se il computer è stato attaccato da un virus 👹, l’avvio in modalità provvisoria può darci una mano nel rimuoverlo.
- Software: se viene impedito il corretto avvio del PC a causa di un programma installato da poco, è solitamente possibile rimuoverlo.
- Blocchi del sistema operativo: in quanto viene avviato senza interferenze che possono provenire da alcuni programmi e driver di terze parti.
Quando si avvia la modalità provvisoria, dal prompt dei comandi è inoltre possibile utilizzare alcune stringhe, da scrivere all’interno del prompt e che possono venirci in soccorso per il ripristino del PC. Ecco alcuni comandi utili:
- sfc /scannow : analizza i file di sistema di Windows e li corregge se necessario.
- chkdsk c: /f /r : controlla il disco rigido alla ricerca di errori e se possibile li sistema. “C:” rappresenta l’unità dove è installato il sistema operativo e\o dove hai salvato i tuoi dati, “/f” ripara i file corrotti, “/r” identifica i settori danneggiati
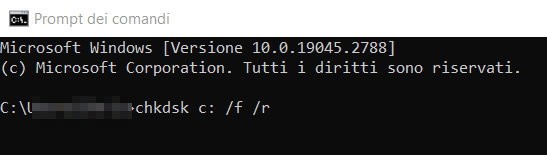
.
Come Uscire dalla Modalità Provvisoria
Una volta terminato l’utilizzo della modalità provvisoria ovviamente si vuole tornare alla modalità normale, quella solita che utilizzate quotidianamente quando tutto va bene, per controllare (e sperare…) che tutto sia tornato di nuovo funzionante.
Ecco 3 metodi per farlo, dal più semplice al più complesso.
- Riavviare il PC
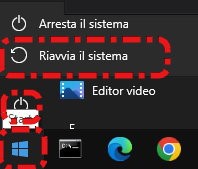
- Scrivendo nel prompt dei comandi il comando: “ shutdown.exe /r /o “ (senza virgolette). Il comando lo puoi scrivere in alternativa anche all’interno della finestra “Esegui” che si apre premendo contemporaneamente i tasti “Windows + R”.
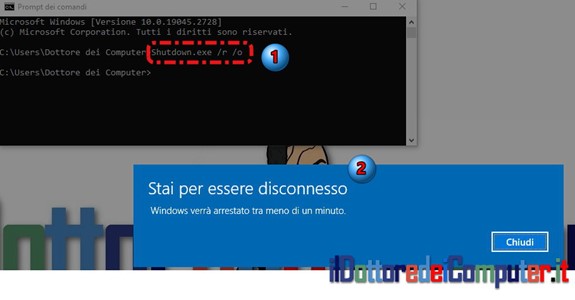
- Scrivendo nel prompt dei comandi il comando: “ bcdedit /deletevalue {current} safeboot “ (senza virgolette). Questo comando elimina un’opzione dalla voce di avvio (per i pro, qua trovate maggiori dettagli: https://learn.microsoft.com/en-us/windows-hardware/drivers/devtest/bcdedit–deletevalue ). Non sai come fare le parentesi graffe? Premendo ALT e digitando 123 fai la parentesi graffa aperta, Premendo ALT e digitando 125 fai la parentesi graffa chiusa.
Potrebbe capitare che anche a seguito di un riavvio, un PC entri di continuo in modalità provvisoria, in questo caso è necessario premere i tasti “Windows + R”, digitare “ msconfig “ e cliccare su “Ok”. Nella scheda “Opzioni di avvio” verifica che sia deselezionata la voce “Modalità provvisoria”.
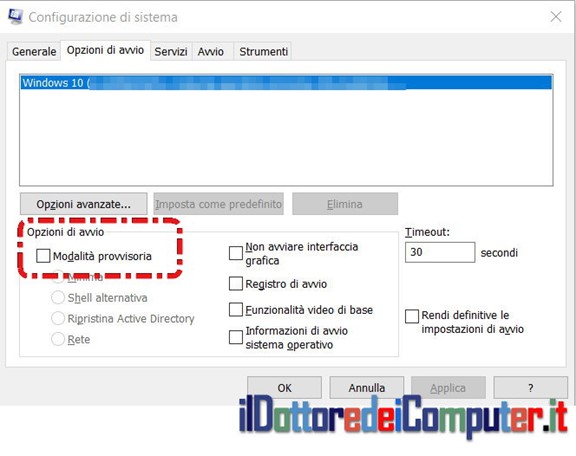
Le opzioni di “Opzioni avanzate”, utili per ripristinare il PC
Se anche dopo aver fatto manutenzione in modalità provvisoria il computer continua ad avere problemi, è possibile, sempre all’interno del menu “Opzioni Avanzate”, trovare varie altre modalità per avviare Windows che possono essere molto utili per individuare e sistemare i problemi che si hanno col Computer.
Per rinfrescarvi la memoria ecco come accedere alle “Opzioni Avanzate”: (come noterete i primi step sono gli stessi per avviare la modalità provvisoria):
- Premete contemporaneamente il tasto “Windows” + “i” sulla tastiera.
- “Aggiornamento e sicurezza“.
- “Ripristino” dal menu di sinistra.
- In “Avvio avanzato”, fare clic su “Riavvia ora“.
- Il PC si riavvierà
- “Risoluzione dei problemi”
- “Opzioni avanzate“
Alcune delle opzioni disponibili:
- RIPRISTINO ALL’AVVIO: Corregge automaticamente degli errori che potrebbero essere rilevati durante il caricamento di Windows
- RIPRISTINO DEL SISTEMA: Utilizza un precedente punto di ripristino per ripristinare Windows
- DISINSTALLA AGGIORNAMENTI: Rimuove gli aggiornamenti di Windows installati recentemente
- REIMPOSTA IL PC: (si trova cliccando sulla freccia in alto a sinistra): Riporta il PC alle impostazioni di fabbrica. Questa opzione eliminerà tutti i file e i programmi, quindi assicuratevi di avere un backup prima di utilizzarla.

Come avete potuto vedere in questo lungo articolo, la modalità provvisoria è uno strumento potente che può aiutare a risolvere i problemi più comuni del sistema operativo, in modo da avere il computer sempre in perfetta efficienza ed evitare frustranti anomalie.
Doc






