Ciao a tutti carissimi! Eccoci con questo articolo dove probabilmente è più lungo il titolo che l’articolo stesso.
Intanto, prima di iniziare, grazie ai tantissimi che si sono iscritti al mio canale su Spotify del Dottore dei Computer (https://open.spotify.com/show/2sNqwQu4Q13CYAQrikCAV4) e stanno ascoltando le interviste che sto facendo, già tanti amici si stanno prenotando per essere intervistati perché fa ridere ma è anche utile (in alcuni casi sono io che li obbligo🤣🤣🤣) … pian pianino farò un po’ tutti.
Andiamo ora a sviscerare il titolo di questo articolo, premetto che quanto scriverò penso che sarà apprezzato particolarmente dagli smanettoni, mentre i PRO potrebbero già saperlo.
Vengo incontro a tutti coloro che mi segnalano il problema di
“🤕nonostante abbia collegato il cavo Ethernet al PC, mi rimane sempre e solo connesso in WiFi🤕“
oppure
“🤕Vorrei navigare come predefinito in WiFi, poi se per mille ragioni il WiFi non dovesse funzionare, desidero passare automaticamente alla connessione con il cavo Ethernet🤕“.
Sì, quest’ultimo caso potrebbe essere una scelta un po’ bizzarra, però siamo in milioni ad usare il computer e quindi possono capitare richieste un po’ particolari.
La risposta nasce dal valore “Metrica interfaccia” delle schede di rete.

Ciascuna scheda di rete del PC ha un valore di metrica; pertanto, ha un valore la scheda ethernet LAN, ha un valore l’adattatore WiFi e così via. Questo valore solitamente è gestito in maniera automatica da Windows, questo fa sì, come forse avete potuto notare, che se siete collegati al PC sia con il cavo Ethernet, sia con il WiFi, quello che prevale è il cavo Ethernet.
Tuttavia, per problemi al PC o esigenze particolari, si può decidere di voler cambiare la priorità riguardo quali schede di rete utilizzare.
Scopri subito come cambiare le Priorità delle schede di rete in Windows!
1. Start
2. Scrivi “Esegui” e premi invio
3. Nella finestra che si aprirà scrivi: ncpa.cpl , poi clicca su Ok.
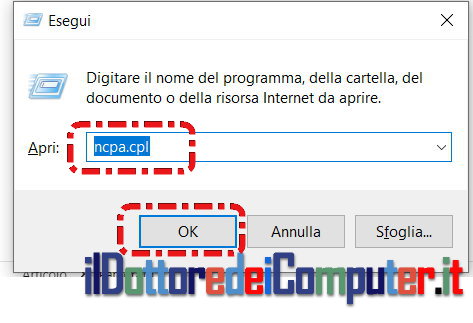
4. Si aprirà la finestra ” Centro connessioni di rete“, vedrai tutte le schede di rete presenti sul tuo PC.
5. Fai click con il tasto destro sulla scheda di rete LAN (solitamente è scritto Ethernet)
6. Proprietà
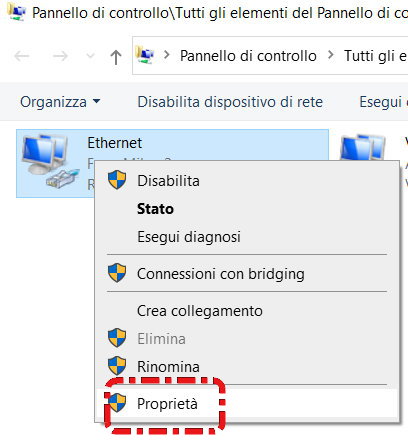
7. Protocollo Internet versione 4
8. Proprietà
9. Avanzate…
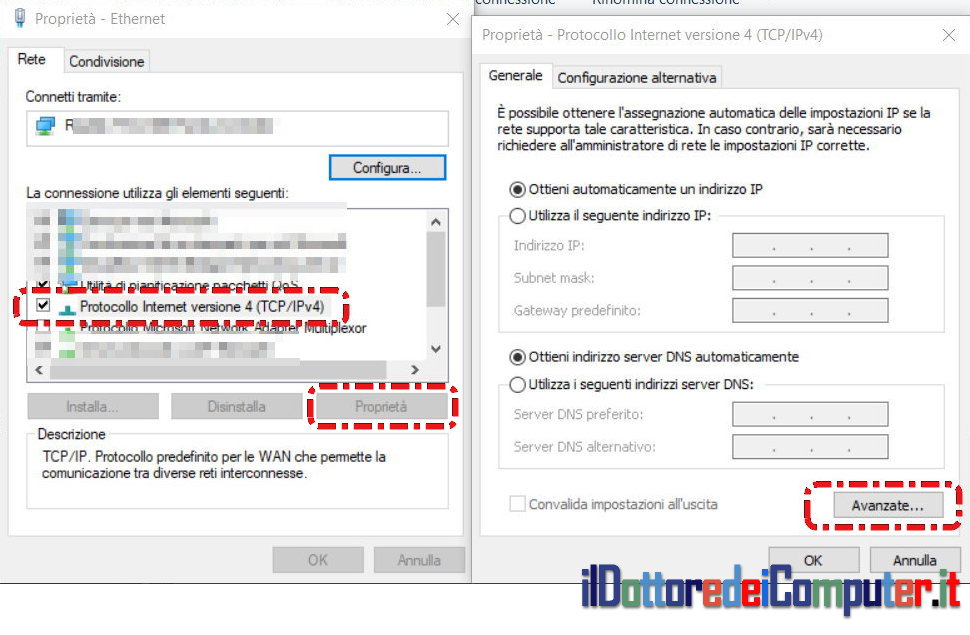
10. Deseleziona “Metrica automatica”
11. Imposta come valore 1 se desideri che la connessione LAN (ovvero quella col cavo) sia la prima scelta di collegamento del tuo PC, in alternativa scrivi 100
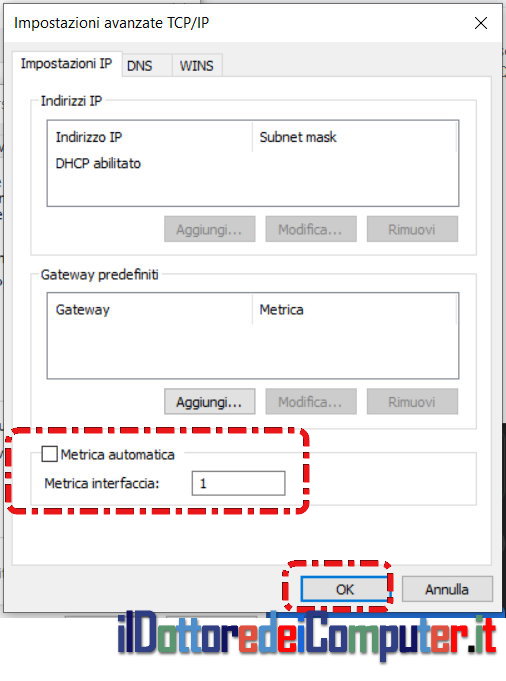
12. Ripeti i punti sopra indicati per la scheda Wi-Fi
🛠MESSAGGIO RISERVATO AGLI SMANETTONI E AI PRO🛠:
E’ possibile fare le modifiche sopra indicate anche all’interno delle opzioni avanzate della scheda di rete, in particolare per le schede WiFi dovrebbe essere presente la voce “Disable Upon Wired Connect” che deve essere impostata su Enable. Con questa impostazione, automaticamente quando il cavo LAN è collegato, la connessione WiFi non è abilitata.
Non ho pubblicato questo specifico consiglio perché solo una parte delle schede di rete ha questa impostazione che è, tra l’altro, specifica solo delle schede WiFi (che sappia io).
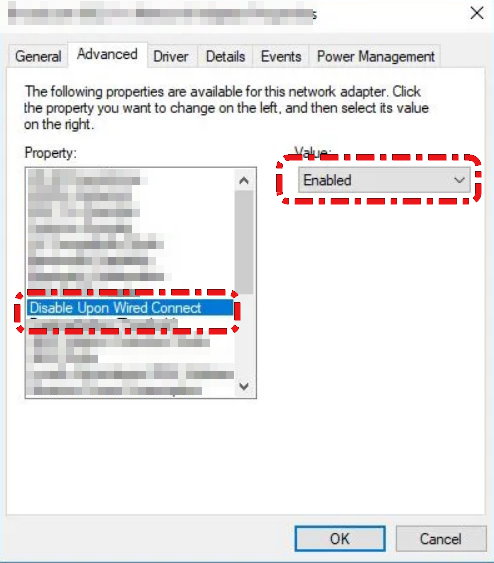
E con questa chicca che spero abbiate apprezzato… vi mando un caro saluto!
Doc






