Ciao a tutti cari lettori e lettrici del Dottore dei Computer, voglio venire incontro a tutte quelle persone che vogliono spostare un programma da un disco \ partizione all’altro e hanno il timore (fondatissimo) che il programma stesso poi non funzioni. Vi spiego pertanto, con esempi pratici, il comando Mklink, funzionante con Windows XP \ Vista \ 7 \ 8 \ 10.
Perché questo comando funzioni correttamente è importante che le partizioni siano formattate in NTFS (la maggioranza dei dischi sono con questo file system, quindi mi aspetto che la maggior parte di voi potrà utilizzare il comando senza particolari problemi). Questo comando potrebbe tornare utile anche per quei programmi che in fase di installazione non consentono di scegliere in quale partizione installarsi.
Mklink, esempio pratico di utilizzo
Prima di utilizzare il comando Mklink consiglio di fare una copia di backup, o meglio ancora una immagine, del proprio PC, in quanto se non usato correttamente potrebbero verificarsi casi in cui il programma stesso smetta di funzionare o, ancora più remotamente, il computer stesso smetta di andare correttamente.
L’esempio in questo caso è di spostare dal disco C:\ un programma portandolo nel disco D:\.
- Sposta il programma fisicamente, con il nostro amato TAGLIA (tasto destro sulla cartella da spostare poi selezionare “Taglia”) e INCOLLA (tasto destro all’interno della cartella dove vogliamo mettere i dati e selezionare “Incolla”). Come puoi vedere dall’immagine, dopo aver fatto questa operazione, cliccando ora sul collegamento presente sul desktop, il programma non si apre. Sto facendo l’esempio con il collegamento sul desktop, tuttavia in un programma ci possono essere tanti altri collegamenti intrinsechi dei quali non siamo a conoscenza.

- Ora bisogna aprire il prompt dei comandi con i privilegi di amministratore. Clicca su Start.
- Accessori.
- Tasto destro su “Prompt dei Comandi“.

- Esegui come amministratore.

- Nel prompt che si aprirà, scrivi il seguente comando: mklink /j “C:\percorso_vecchio” “D:\percorso_nuovo”
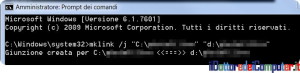
- Premi INVIO.
- Da questo momento tutti i collegamenti che puntavano alla vecchia cartella punteranno ora automaticamente al nuovo percorso.
Una cosa importante che ci tengo a portare alla vostra attenzione. Se fate click con il tasto destro sopra i link e selezionate “proprietà”, vedrete che puntano ancora al vecchio percorso, questo è normale in quanto il comando mklink crea una giunzione di directory.
Se in un futuro volete rimuovere la giunzione appena creata, vi basta andare nel vecchio percorso e vedrete la cartella con a fianco la freccia del collegamento. Rimuovete questa cartella e automaticamente la giunzione sarà rimossa (e di conseguenza smetteranno di funzionare i collegamenti).![]()
Potete scoprire di più sul comando Mklink direttamente nel sito di Microsoft.
Per quello che riguarda Windows, scopri di più su Svchost e il rallentamento del PC e scopri il formato di file sconosciuti.
Ciao dal Doc!






