Ciao a tutti cari lettori e lettrici del Dottore dei Computer,
all’interno di Outlook, quando si visualizzano i Contatti (meglio se con visualizzazione corrente “Scheda”), c’è una comoda funzione, all’interno della voce “Generale”, che consente di visualizzare sulla mappa di “Map Bing” dove si trova il contatto.
Nel campo “Ufficio…” è sufficiente scrivere l’indirizzo e cliccare su “Visualizza nella mappa” per visualizzare comodamente la posizione.
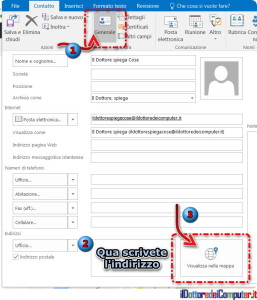
Visto che molte persone utilizzano Google Maps e di Map Bing non ne hanno mai sentito parlare, oggi voglio spiegarvi come cambiare “Map Bing” impostando per l’appunto “Google Maps” all’interno dei contatti in Outlook.
Per fare questo è necessario fare una modifica a livello di registro di sistema, vediamo allora come avere Outlook con Google Maps.
Outlook con Google Maps, come impostarlo
La procedura sotto indicata vale per Outlook 2010 \ 2013 \ 2016 .
- Aprire il registro di sistema, premendo in basso a sinistra su START e scrivendo: regedit
- Per chi ha OUTLOOK 2016: Andare al percorso HKEY_CURRENT_USER \ Software \ Microsoft \ Office \ 16.0\ Outlook \ Options \ General .
- Per chi ha OUTLOOK 2013: Andare al percorso HKEY_CURRENT_USER\ Software\ Microsoft\ Office\ 15.0\ Outlook\ Options\ General .
- Per chi ha OUTLOOK 2010: Andare al percorso HKEY_CURRENT_USER\ Software\ Microsoft\ Office\ 14.0\ Outlook\ Options\ General .
- Fare click con il tasto destro sulla colonna a destra
- Nuovo.
- Valore stringa.
- Scrivere come valore MapScriptURL .
- Il percorso da inserire come valore deve essere (ti suggerisco di copiarlo e incollare per fare prima): http://maps.google.com/?q=<0s>, <1s>, <2s>, <3s>, <4s>
- Il risultato finale sarà indicativamente come quello nell’immagine a fianco
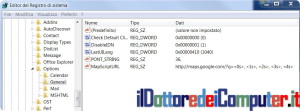
Fatta la modifica sopra indicata, chiudi e riapri Outlook e da adesso in qualsiasi momento cliccando in un contatto su “Visualizza nella mappa” verrà aperto automaticamente su Google Maps.
Nello specifico, questi sono i parametri che Outlook (sbloccare allegati potenzialmente dannosi in Outlook) passa automaticamente a Google Maps:
- <0s> –> Via
- <1s> –> Città
- <2s> –> Provincia
- <3s> –> CAP
- <4s> –> Paese \ Regione geografica
EXTRA PER CHI VUOLE USARE YAHOO MAPS e non GOOGLE MAPS:
Se invece che Google Maps vuoi utilizzare Yahoo Maps, il percorso da incollare al punto 9 è il seguente: http://maps.yahoo.com/map?q1=<0s> <1s> <2s> <3s> <4s>
Rimanendo in tema di Outlook, ecco come scoprire il vero mittente di una mail.
Ciao dal Doc







Una risposta a “Outlook con Google Maps (e non Bing) per i contatti”
ciao, ho outlook 2007. come posso fare la stessa cosa?