1. Come abilitare la modalità tema scuro in Google

Sapevi che è possibile abilitare la modalità “tema scuro” all’interno di Google? In questo modo, il tradizionale sfondo bianco che vedete quando fate le ricerche diventerà per l’appunto scuro e il vostro occhio potrebbe gradire.
Per abilitare il tema scuro:
1. Visita questo indirizzo https://www.google.it/preferences?hl=it&fg=1#appearance
2. Selezionare “Tema scuro“
3. “Salva“
In alternativa:
1. Visita https://www.google.it/
2. In basso a destra clicca su “Impostazioni“
3. “Impostazioni di ricerca“
4. “Aspetto“
5. Seleziona “Tema scuro“
6. “Salva“
2. Scopri il Massimo di RAM che puoi mettere sul PC
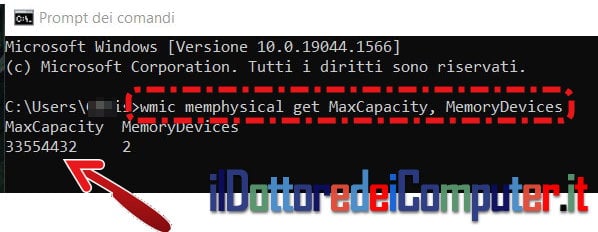
Ecco come scoprire facilmente quale è il massimo di memoria RAM supportata dal tuo PC:
1. Clicca su START
2. Scrivi ” Prompt dei Comandi ” e premi invio
3. All’interno del prompt dei comandi che si aprirà (ovvero una schermata nera) scrivi:
wmic memphysical get MaxCapacity, MemoryDevices
4. Premi invio
5. Ti comparirà il valore in KILOBYTE della memoria RAM supportata dal tuo PC e quanti slot (cioè quanti alloggi per memorie RAM) sono presenti sulla scheda madre. La conversione da Kilobyte a Gigabyte la potete fare qua: https://convertlive.com/it/u/convertire/kilobyte/a/gigabyte .
Nell’esempio dell’immagine il PC può avere al massimo 32GB di RAM per un totale di 2 banchi di RAM (quindi si potranno usare 2 banchi di RAM sino ad un massimo di 16 GB ciascuno oppure solo 1 banco di RAM ma massimo da 32 GB)
3. Formatta Automaticamente le Celle in Excel
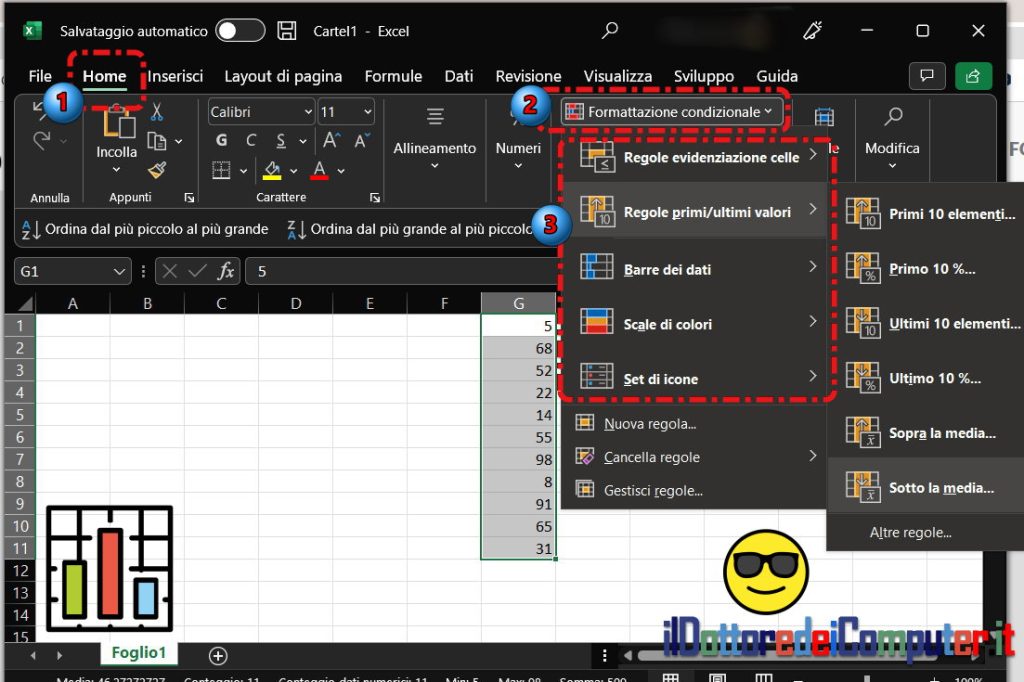
Premessa doverosa, per formattare non si intende l’operazione che si fa col PC quando si cancellano tutti i dati, qua per formattare si intende dare alla cella di Excel un colore di sfondo, mettere un certo tipo carattere, dimensione al testo presente e tanto altro.
Con Excel, grazie alla formattazione condizionale potete in maniera semplicissima formattare automaticamente le celle che rispettano una determinata condizione. Ad esempio, le celle più grandi del numero 5. Oppure le 10 celle più grandi. E ancora le celle che contengono una certa parola. La formattazione può essere che tutte le celle che rispettano la condizione abbiano uno sfondo rosso. Oppure verde. Oppure con un carattere blu. Ce n’è per tutti i gusti, potete davvero creare qualsiasi tipo di regola, in maniera molto semplice! Soprattutto perché troverete già pronte all’uso un sacco di regole già disponibili!
Quindi potrete ad esempio dire addio a quella attività di selezionare manualmente ciascuna cella e mettere il carattere rosso perché è un valore negativo. Lo farà in automatico Excel al posto tuo!
Per usare la formattazione condizionale in Excel:
1. Selezionate il gruppo di celle che volete formattare
2. Tab “Home“
3. Formattazione Condizionale
4. PC Bloccato nella Schermata del Bios

“Da un po’ di tempo quando premo il pulsante per accendere il PC si avvia ma si rimane bloccato su questa schermata del BIOS, poi faccio il riavvio e parte normalmente. Cosa posso fare?“
Questo è il quesito che mi ha inviato Franco, gli ho suggerito di sostituire la batteria della scheda madre (solitamente sono tipologia ” CR 2032 “) e il problema si è risolto!
A volte queste batterie sono saldate sulla scheda madre e\o c’è il rischio di danneggiare la scheda madre, quindi se non siete smanettoni meglio se vi rivolgete al vostro negoziante informatico di fiducia!
5. Ripara i File di Sistema di Windows

Se con il PC avete problemi nell’utilizzo normale di Windows, in particolare errori che sembrano essere del tutto casuali oppure anomalie varie “inspiegabili”, potrebbe essere che sia dovuto ad un qualche file di sistema che si è danneggiato o ancora peggio è mancante. Grazie ad uno strumento da riga di comando incluso in Windows e denominato “ System File Checker (SFC)” potete (forse) risolvere i vostri problemi.
Per avviare questo strumento dovete utilizzare il comando sfc /scannow , in questo modo farete un controllo dei file di sistema di Windows. Se vengono rilevati problemi sui file di Windows, questi verranno sostituiti con un file corretto. La durata del controllo può durare dai 5 minuti sino anche a 2-3 ore, pertanto quando avviate il comando organizzatevi per fare altro! Generalmente questo comando non causa problemi al PC tuttavia visto che comunque lavora (anche) con i file di avvio del PC, consiglio assolutamente prima di utilizzare questo comando, di fare un backup su disco esterno dei propri file personali.
Per utilizzare il comando dovete:
- Aprire il “prompt dei comandi” come amministratore (per farlo cliccate su “Start”, scrivete “Prompt dei comandi”, poi sul risultato trovato fate click con il tasto destro, “Esegui come amministratore”).
- Digitate il comando sfc /scannow e premete Invio.
- Se è stato rilevato qualche problema comparirà all’interno del prompt un messaggio simile a: ” Protezione risorse di Windows: file danneggiati trovati e ripristinati.“, se invece non sono stati rilevati errori il messaggio visualizzato sarà “Protezione risorse di Windows: nessuna violazione di integrità trovata.”
- In tutti i casi, al termine riavvia il PC. Se al punto 3. sono stati trovati dei file corrotti e riparati con successi ti consiglio di procedere di nuovo con il punto 1. e via andare.
Se siete smanettoni, all’interno del file registro C:\Windows\Logs\CBS\CBS.log troverete nel dettaglio tutto quanto è stato rilevato nel vostro PC e potrebbe esservi di aiuto per la risoluzione di problemi in maniera più approfondita.
6. Copia Rapidamente i File da CD\DVD su PC

Vi segnalo un programma datato ma che fa ancora il suo sporco lavoro. Se avete in qualche cassetto dei CD \ DVD e volete copiare rapidamente i file all’interno direttamente dentro una cartella nel vostro PC (anche perché col tempo possono diventare illeggibili, quindi se non volete perderne il contenuto può essere una ottima idea), vi segnalo il programma ” Copy CD/DVD to Hard Drive“.
Gli smanettoni mi diranno ” grazie al cavolo Doc, però io faccio anche senza, accedo al contenuto del CD \ DVD, seleziono tutti i file, tasto destro, copia, poi incollo”. Verissimo, però ci mettete molto più tempo, considerando anche che questo programma ha una comoda funzione che fa partire in automatico la copia quando inserite un altro CD \ DVD.
Vi scrivo passo passo come si utilizza, i numeri che trovate corrispondono esattamente all’immagine che vi metto a corredo.
1. Nel campo ” Source CD/DVD drive” indicate l’unità del vostro lettore CD\DVD.
2. “Destination folder” indicate la cartella sul vostro PC dove volete copiare i dati.
3. La voce ” Copy a lot of CD \ DVD automatically ” vi tornerà di grande aiuto qualora doveste copiare più CD\DVD , in questo modo al termine della copia il CD \ DVD viene espulso e nel momento che inserite il successivo parte la copia.
4. “Pattern for the regular CD/DVD” è il nome della cartella che verrà creata dal programma e che conterrà i file.
5. Premete su “Copy Files” per avviare la copia.
Ricordo che questo programma serve per copiare rapidamente I FILE presenti su un CD \ DVD all’interno della memoria del PC, pertanto può essere molto utile se avete foto, video, documenti, non serve se volete usarlo per duplicare programmi o CD audio (non MP3).
Copying CD/DVD to hard-drive è gratuito e lo scaricate qua: https://www.perfectautomation.com/solutions/copy-cd-dvd-hard-drive.html ( cliccate su ” download freeware program”).
7. Una Zebra al Termine del Defrag

La frammentazione (non la deframmentazione) è un evento “naturale” e si presenta ogni volta che i file vengono scritti, modificati o cancellati, in quanto queste operazioni fanno sì che le informazioni modificate del file vengano archiviate in una posizione del disco rigido diversa da quella del file originale.
La deframmentazione è il processo di riorganizzazione dei dati che sono archiviati su un disco fisso, in modo che questi possano essere tutti contigui e di conseguenza avere sul PC prestazioni migliori in quanto vengono ridotti i tempi necessari ad eseguire un file sul computer.
Esistono tante utilità di deframmentazione dischi, in Windows ne è già inclusa una e si chiama “Defrag”.
(nota per i puntigliosi: in realtà l’immagine è un cavallo ma lo considero sotto false vesti ![]() !)
!)
8. Installa i Driver e Componenti Nvidia strettamente indispensabili
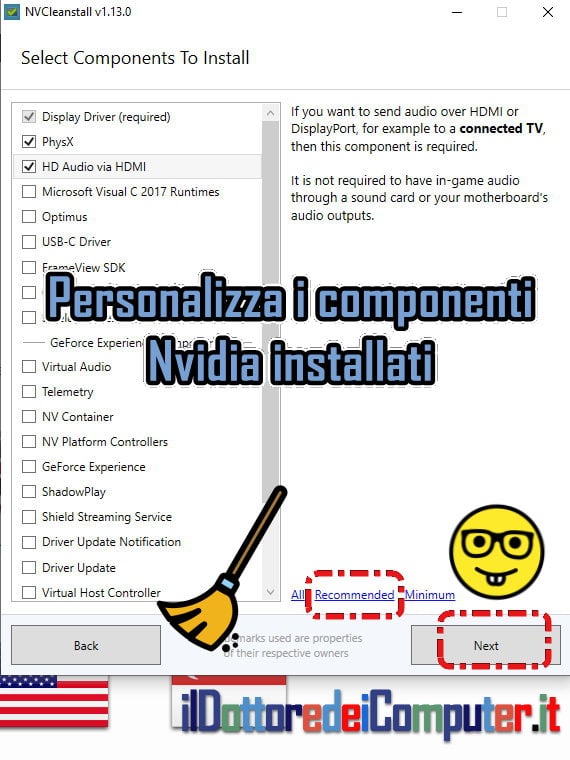
Se avete una scheda video Nvidia, forse vi sarete accorti che a corredo vengono installati sul PC programmi come ” GeForce Experience”, ” Stereo 3D Glasses”, “3D Vision Photo Viewer” e tante altre cose non sempre così indispensabili, consumano memoria e possono rallentare il PC.
Con il software “NVCleanstall” potete installare solo il driver NVIDIA e quei componenti che si desiderano effettivamente, in questo modo risparmiate spazio su disco e RAM utilizzata.
Per utilizzarlo al meglio:
1) Rimuovete manualmente dal PC tutti i vari componenti Nvidia installati
2) Avviate il programma NVCleanstall selezionando la voce “Recommended” (vedi immagine a corredo) ed eventualmente, se ce ne sono, selezionando gli altri componenti di vostro interesse. In questo modo sul vostro PC si installerà solo lo stretto necessario.
NVCleanstall è compatibile con Windows 7,8,10 e 11 ed è gratuito.
Tengo a precisare che NVCleanstall non è un software rilasciato e\o sviluppato da Nvidia.
9. Recupera Dati da CD \ DVD Rovinati
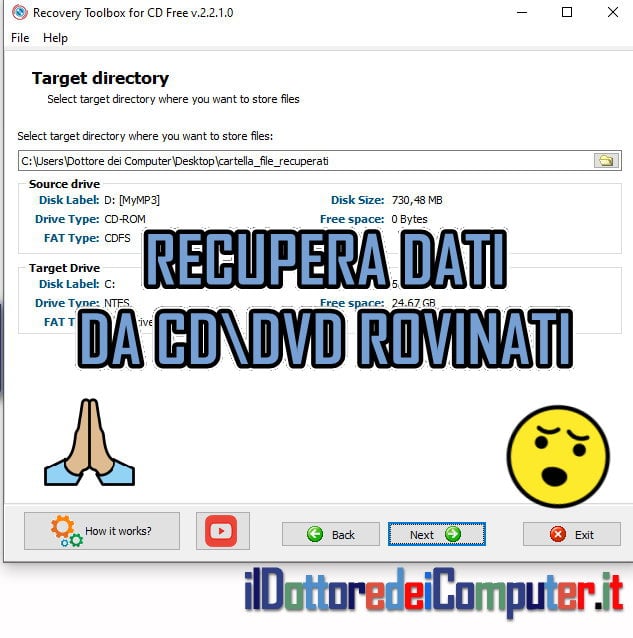
Se avete qualche CD \ DVD rovinato e desiderate recuperarne il contenuto, vi segnalo un software gratuito che potrebbe aiutarvi.
Il programma, semplicissimo da usare, si chiama “ Recovery Toolbox for CD Free ” ed è stato realizzato apposta per recuperare file danneggiati, a causa ad esempio di graffi, usura o registrazioni non venute proprio benissimo, da CD \ DVD \ Blu-Ray \ HD DVD.
Più il disco è rovinato più ovviamente il tempo di recupero aumenterà e non è certo che i dati possano di nuovo tornare in vita, però tentar non nuoce!
Al primo avvio dovete selezionare l’unità CD e premere su Next, successivamente (come da immagine a corredo) dovete indicare in quale cartella sul vostro PC devono essere messi i file recuperati, poi cliccate nuovamente su Next.
Recovery Toolbox for CD Free è gratuito e funziona con tutte le versioni di Windows.
10. Assegna delle Azioni da Fare al PC Premendo una Combinazione di Tasti
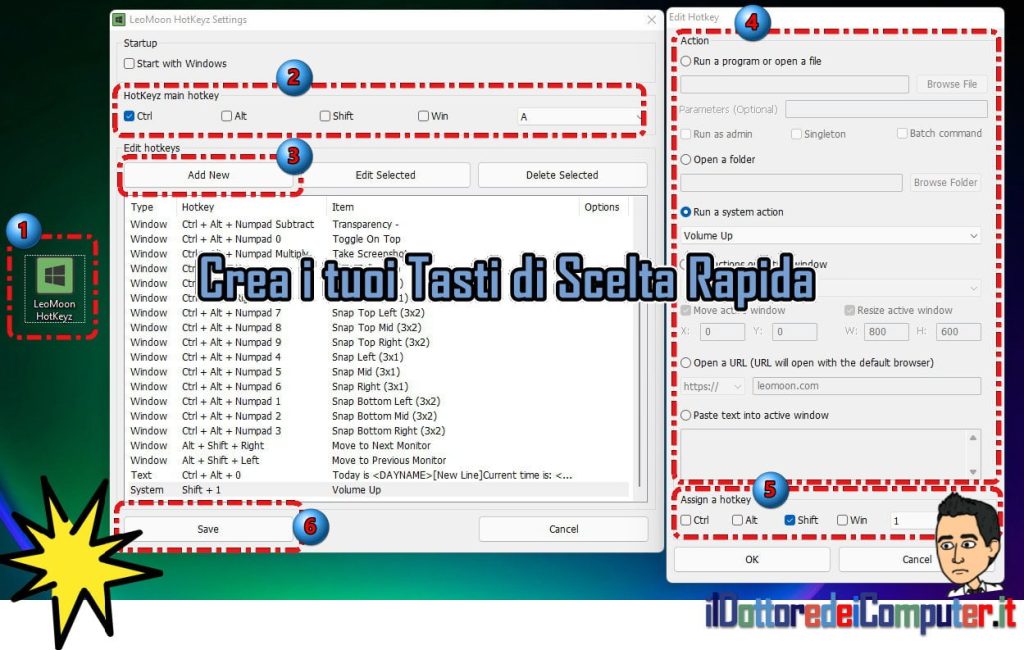
Vi segnalo un programma che consente di assegnare ad una combinazione di tasti da premere in contemporanea una determinata azione da far compiere al PC. Non avete capito niente di quello che ho scritto? Ci sta! Ve lo spiego con un esempio. Potete alzare il volume premendo una combinazione a vostra scelta, ad esempio CTRL + A. Oppure potete aprire GOOGLE CHROME premendo ALT + 3 sulla tastiera. Questi sono solo alcuni esempi che mi sono venuti, potete SBIZZARIRVI! Gli amici disabili, gli smanettoni e coloro che vogliono usare meno volte il mouse gradiranno.
Vi piazzo anche una immagine molto ESPLICATIVA, guardatela leggendo quanto scrivo di seguito e sarete felici!
1. Visitate: https://leomoon.com/downloads/desktop-apps/leomoon-hotkeyz/ e premere su Download per scaricare il programma ” LeoMoon HotKeyz “. Poi fate doppio click per aprirlo. Ricordo che è gratuito e funziona con Windows 7 e successivi.
2. Qua scrivete la combinazione di tasti per fare in modo che LeoMoon HotKeyz sia attivo oppure no.
3. Premete su ” Add New” per aggiungere una combinazione di tasti con relativa azione.
4. Indicate che azione volete far fare al PC. Potete fare davvero di tutto. Nell’esempio dell’immagine l’azione che ho messo è ” Alza il volume” (“Volume Up” in inglese).
5. Scrivete la combinazione di tasti da premere per fare l’azione (nel mio esempio “alzare il volume”). In questo caso la combinazione di tasti è ” MAIUSCOLO e tasto 1″. Pertanto, ogni volta che premo il tasto MAIUSCOLO e il tasto 1 il volume si alzerà.
6. Premete su OK poi su SAVE e il gioco è fatto!
Ricordo di nuovo che LeoMoon HotKeyz è gratuito e funziona con Windows 7 \ 8 \ 10 \ 11.
11. Tutte le Impostazioni Possibili del tuo PC davanti ai tuoi Occhi
(modalità Dio)
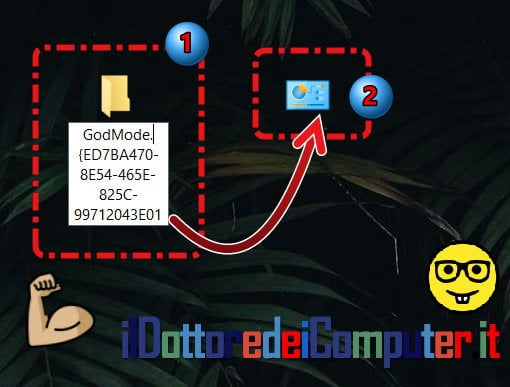
Salve carissimi amisci, eccoci con un’altra pillola che vi farà ARRICCIARE LE ORECCHIE, in particolare agli smanettoni.
Molti di voi conosceranno il PANNELLO DI CONTROLLO in Windows. Tra l’altro sempre più messo in secondo piano da Microsoft a favore del menu “impostazioni” (quello cui si accede cliccando sull’ingranaggio) che a me non piace per niente perché mi da l’impressione di avere meno controllo sul PC, ma questo è un altro discorso.
La pillola che vi scrivo consentirà di vedere in una unica finestra TUTTE le opzioni possibili immaginabili del vostro PC, ovvero tutte quelle presenti nel pannello di controllo più altre raccolte che erano sparse qua e là. Potrete quindi con pochissimi click aggiungere dispositivi, modificare i caratteri, formattare partizioni, gestire l’autoplay e tantissimo altro ancora (circa 200 voci).
La procedura è semplicissima e funziona con Windows 7 \ 8 \ 10 \ 11. L’ho testata sul campo, quindi è stata certificata anche dal sottoscritto Doc! Come fare quindi?
1. Crea una cartella sul desktop oppure in qualsiasi punto desideri (se non sai fare, tasto destro -> nuova -> cartella)
2. La cartella chiamala così’ (ovviamente ti consiglio di copiare tutto il testo sennò diventi matto: GodMode.{ED7BA470-8E54-465E-825C-99712043E01C}3. Fai doppio click sulla cartella appena creata (se sei stato bravo, l’icona cambierà automaticamente e assumerà le sembianze dell’icona solitamente usata per il pannello di controllo).
Ora avrai accesso a tutti gli strumenti per settare il tuo PC da dentro una unica finestra. Tengo a precisare che non ci sarà niente di più che potete fare rispetto a prima MA adesso saranno ben visibili delle voci che solitamente sono nascoste, difficili da raggiungere e quindi potreste non averle mai notato prima, sarete sorpresi nel trovare delle voci che potrebbero molto interessarvi.
NOTA A MARGINE: Questo piccolo trucco che vi ho appena raccontato è stata soprannominato oltre 15 anni fa dai blogger ” God Mode ” tradotto “Modalità Dio”







2 risposte a “Pillole tecnologiche (puntata 8)”
Chiedo quale sia miglior programma per fare copia del sistema Windows 10 in modo di reinstallare il sistema con tutti i programmi precedenti
Grazie
Ciao Mario, a prescindere, consiglio sempre di fare un backup prima di fare qualsiasi attività di questo tipo… non si sa mai, si rischia in caso di supersfighe di perdere tutto.
Seleziona il pulsante Start, quindi seleziona Impostazioni > Aggiorna & sicurezza > ripristino . Apri le impostazioni di ripristino. In Reimposta il PC, seleziona Inizia poi Reinstalla Windows 10 e mantiene i file personali.
Per maggiori dettagli sulla procedura da fare (sezione “Ripristina le impostazioni di fabbrica del PC”) : https://support.microsoft.com/it-it/windows/opzioni-di-ripristino-in-windows-31ce2444-7de3-818c-d626-e3b5a3024da5