Lavorare con delle tabelle, ovvero quelle belle griglie ordinate e allineate, che contengono varie informazioni al proprio interno, in formato PDF (acronimo che sta per “Portable Document Format”) può essere frustrante perché, è sì vero che mantiene l’integrità visiva del documento; tuttavia, può essere un vero e proprio incubo estrarne i dati in essi contenuti per poterli rielaborare. Vedremo pertanto assieme cosa si può fare in questi casi.
Ricordo che il formato PDF viene molto utilizzato in quanto garantisce la visualizzazione identica dei documenti indipendentemente dal dispositivo o dal software che viene utilizzato per aprirlo, inoltre è facile da condividere e consente la visualizzazione ai nostri destinatari in quanto la stragrande maggioranza dei dispositivi elettronici (PC, smartphone, tablet…) ha integrato al proprio interno un lettore di file PDF.

Perché convertire tabelle in documenti .PDF in Excel?
Microsoft Excel (ricordo che funziona con Windows, MacOS, iOS e Android) è un programma, a mio avviso il più famoso, dedicato alla gestione dei fogli di calcolo elettronici.
Al suo interno offre una vasta gamma di funzionalità e strumenti che permettono di manipolare, analizzare e presentare i dati in modo più efficiente rispetto al rigido formato PDF.
Inoltre, lavorare con tabelle in Excel è molto semplice: possiamo aggiungere o eliminare righe e colonne, applicare formule, formattare celle (grassetto, sottolineato e compagnia cantante…), creare grafici e persino condividere il foglio di lavoro per lavorare contemporaneamente con altre persone.
Di conseguenza, convertire le tabelle che abbiamo all’interno di .PDF in Excel ci permette di elaborare e sfruttare al meglio i nostri dati, lavorando in modo più produttivo ed efficiente.
Se hai una licenza di Excel e non hai il programma installato, ricordo che puoi utilizzare la sua versione online da qualsiasi PC connesso ad internet: https://www.office.com/
🎧Ascoltami in Podcast 🎧
I diversi metodi per trasformare tabelle PDF in Excel
a. Copia e incolla manuale
Il primo metodo che mi viene in mente per trasformare una tabella di un documento PDF in Excel è quello più brutale (e rapido) di tutti, ovvero utilizzare la cara vecchia tecnica del copia e incolla.
Semplice, veloce e indolore (a meno che non siate affetti da tendinite al polso), questo metodo consiste nel selezionare i dati nella tabella PDF, copiarli (premendo CTRL + C sulla tastiera) e incollarli direttamente in Excel (premendo CTRL + V).
- Aprite il documento PDF contenente la tabella da trasformare in Excel. Consiglio di aprirlo con Adobe Reader o Foxit Reader (e più in generale, programmi specifici per l’apertura di PDF), in quanto se li aprite con Chrome oppure Edge, per mia esperienza, viene persa la formattazione della tabella.
- Selezionate la tabella o i dati desiderati
- Copiate i dati selezionati cliccando con il tasto destro del mouse poi selezionando “copia” oppure con una combinazione di tasti, come CTRL+C (Windows) o CMD+C (Mac).
- Aprite Microsoft Excel e create un nuovo foglio di lavoro.
- Incollate i dati copiati nel foglio di lavoro, cliccando su una area vuota con il tasto destro del mouse, poi selezionando “incolla” oppure con una combinazione di tasti, come CTRL+V (Windows) o CMD+V (Mac).
- Se necessario, ripulite e riorganizzate i dati appena incollati, applicando formattazione, allineamenti e altre modifiche per ottenere un foglio di lavoro ordinato e funzionale.
Tuttavia, non pensate che sia tutto rose e fiori con questa tecnica, anzi. I dati incollati in Excel potrebbero molto probabilmente, perdere la loro formattazione originale o essere disorganizzati, costringendoci a dedicare tanto tempo per sistemare e riorganizzare il nostro foglio di lavoro, come indicato nel punto 6. Inoltre, questo metodo può diventare estenuante se si tratta di trasformare tabelle di grandi dimensioni oppure se abbiamo un numero elevato di tabelle da importare.
Segnalo inoltre che anche in Microsoft Word è possibile copiare le tabelle, certo il metodo immediato è questo: “tasto destro del mouse” -> “incolla”; tuttavia, che all’interno del menu “Inserisci”, “Tabella”, è presente una voce “Converti il testo in tabella”. Non sempre sarà selezionabile, dipenderà dal tipo di testo che andrete ad incollare; tuttavia, potrà essere di aiuto nei casi in cui il testo incollato non è formattato come desiderato.
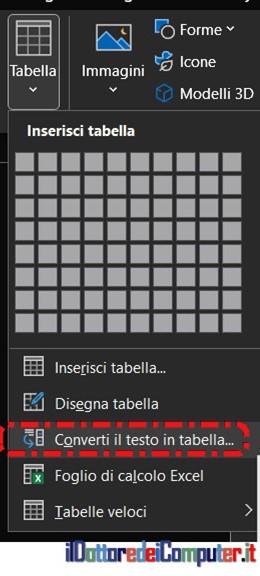
b. Utilizzo di strumenti di conversione online
Esistono numerosi strumenti di conversione online che permettono di trasformare le vostre tabelle all’interno di documenti PDF convertendoli in Excel, con pochi clic. Alcuni di questi strumenti sono gratuiti, mentre altri richiedono un abbonamento, un pagamento una tantum oppure chiedono di aggiungere un extra economico per avere funzionalità aggiuntive.
Tuttavia, bisogna prestare attenzione quando si utilizzano questi strumenti, soprattutto se si lavora con informazioni sensibili o riservate. Infatti, caricando i vostri documenti PDF su un sito web di terze parti, potreste mettere a rischio la sicurezza e la privacy dei vostri dati, in particolare se il servizio che utilizzate è “poco serio” oppure se è vittima di un attacco informatico con fuga di dati. È quindi importante essere consapevoli di questo.
I servizi che mi sento di segnalarvi e che ho testato, caricando un PDF con delle tabelle e me le hanno convertite correttamente, senza fare registrazioni, sono:
- I LOVE PDF: https://www.ilovepdf.com/pdf_to_excel
c. Utilizzo di software e applicazioni
Un altro metodo per trasformare le tabelle all’interno di documento .PDF in Excel consiste nell’utilizzare software o applicazioni specifiche, come ad esempio Adobe Acrobat (da non confondere con “Adobe Acrobat Reader”, che consente la visualizzazione ma non la modifica), Microsoft Word (sapevate che consente l’apertura di questi file?) o programmi di terze parti specifici per la modifica di file PDF (come ad esempio Foxit).
Ad esempio, ecco come convertire una tabella, presente in un file .PDF, usando Microsoft Word e Microsoft Excel:
- Apri Microsoft Word
- Sempre all’interno di Word, apri il file in PDF che contiene le tabelle che necessiti (potrebbe comparire un pulsante da cliccare con la dicitura “Abilita modifica”).
- Salva il file, cliccando in alto a sinistra su “File”, “Salva con Nome” e selezionando come estensione “Pagina Web (*.htm;*.html)”.
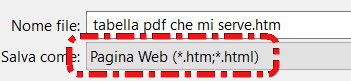
- Apri Excel e seleziona il file .html che hai salvato. Verrà convertito automaticamente in modo che tu possa gestirlo all’interno del foglio di calcolo.
Se utilizzi “Adobe Acrobat” (che ricordo, non ha nulla a che vedere con “Adobe Acrobat Reader”), a questo indirizzo trovi una ottima spiegazione passo-passo: https://helpx.adobe.com/it/acrobat/how-to/export-pdf-to-word-excel-ppt.html
Questi strumenti offrono solitamente, rispetto alle due soluzioni che vi ho menzionato in precedenza, una maggiore precisione e personalizzazione nella conversione dei dati, garantendo una ottima conservazione della formattazione originale.
Va ricordato che l’acquisto e l’installazione di software aggiuntivi può comportare un investimento in termini di tempo e denaro, che potrebbe non essere conveniente per tutti; pertanto, va valutato caso per caso a seconda dell’importanza delle informazioni che volete convertire e ricordando che a volte è possibile attivare delle prove gratuite dalla durata di alcuni giorni.
Consigli per una conversione senza intoppi
Per garantire una trasformazione da PDF a Excel senza problemi, ecco alcuni consigli utili:
- Assicuratevi di tenere sempre da parte una copia del documento PDF originale, in caso di errori o problemi durante la trasformazione potete in qualsiasi momento ripartire da zero dal documento originale che avete tenuto da parte.
- Quando selezionate i dati da copiare nel documento PDF, nel caso del copia e incolla, verificate sempre di non avere incluso elementi non necessari altrimenti questi potrebbero complicare la pulizia e l’organizzazione del foglio di lavoro in Excel, oltre a farvi perdere del tempo.
- Quando si copiano e si incollano i dati da un file PDF dentro un documento in Excel, la formattazione originale potrebbe andare persa o non essere replicata correttamente. In questo caso, è necessario utilizzare le funzioni di formattazione delle celle in Excel, per applicare manualmente la formattazione desiderata.
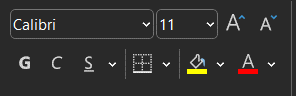
E con questo è tutto, se avete bisogno di convertire tabelle PDF in Excel, provate uno dei metodi descritti in questo articolo!
Doc






