Ciao a tutti cari lettori e lettrici del Dottore dei Computer,
può essere utile, per varie ragioni, installare un altro sistema operativo all’interno del vostro PC.
Quali sono le motivazioni che possono spingere a questa scelta?! Ad esempio per provare un nuovo sistema operativo, per testare un software che si ha paura possa essere “virato” o per utilizzare vecchi software non più compatibili con il sistema che attualmente state utilizzando.
In questo mio articolo vi spiego come installare ed avviare un sistema operativo tramite Oracle VM Virtual Box, un software open source gratuito specifico per l’esecuzione di macchine virtuali.
Come utilizzare un altro Sistema Operativo con Virtual Box
PREREQUISITO FONDAMENTALE: Dovete avere il CD\DVD oppure il file .ISO del sistema operativo che volete installare. Se ad esempio volete installare Linux Ubuntu, il file.ISO lo scaricate qua.
CONSIGLIO FONDAMENTALE: Se hai 8Gb di RAM o superiore nessun problema, se ne hai meno potresti notare forti rallentamenti al PC quando utilizzi entrambi i sistemi operativi.
- Dovete scaricare e installare VirtualBox. Funziona con Windows, OSX e Linux.
- Fate doppio click sul file appena scaricato (dovrebbe chiamarsi VirtualBox…exe).
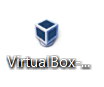
- Si aprirà la finestra di avvio installazione. Cliccate su Next.
.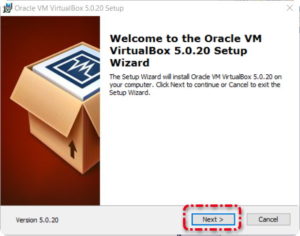
- Vi verrà chiesto quali componenti installare. Personalmente vi suggerisco di lasciare selezionato tutto e cliccare su Next.
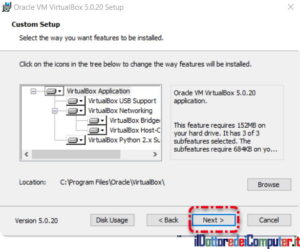
- Potrebbe comparire una finestra che vi chiede conferma nell’installazione del controller USB di Oracle. Voi cliccate su Installa come non ci fosse un domani…
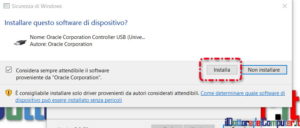
- Al termine dell’installazione vi comparirà la schermata che ve lo annuncia… voi cliccate su “Finish” e ora avrete sul desktop il vostro bel collegamento a Oracle VM Virtual Box.
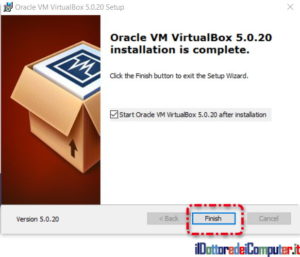
- Fate doppio click sul desktop sopra “Oracle VM VirtualBox“.
- Si aprirà la finestra per la creazione della macchina virtuale. Potete cliccare su Nuovo.
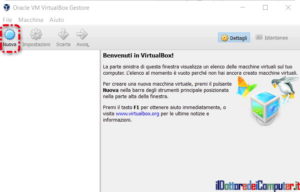
- Vi suggerisco di premere in basso sul pulsante “Modalità esperta“, in questo modo potrete realizzare le vostre macchine virtuali tenendo sotto controllo un maggior numero di opzioni.
- Compilate i vari campi scrivendo il nome del sistema operativo che volete installare (può essere un sistema Windows, Linux, Mac…), cosa molto importante è la scelta della dimensione della memoria. In linea di massima consiglio di impostare sempre 4096Mb, se avete 4GB o meno di RAM sul vostro PC allora impostate 2048Mb però le prestazioni di utilizzo ne risentiranno.
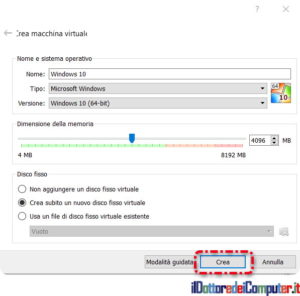
- Attendi alcuni minuti per la creazione dello spazio necessario per utilizzare il sistema operativo prescelto.
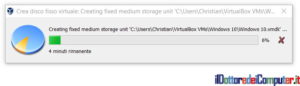
Al termine partirà la procedura automatica di installazione del sistema operativo prescelto!
Mi raccomando seguitemi numerosi nella mia pagina Facebook http://www.facebook.com/ildottoredeicomputer 🙂
Ciao dal Doc!






