Ciao a tutti cari lettori, mi rivolgo agli utilizzatori di Windows 10, vi spiego come controllare e gestire i programmi che vengono avviati automaticamente all’avvio del sistema operativo.
In particolare, scoprirete qualche semplice consiglio per modificare le app che vengono avviate automaticamente all’accensione di un PC con Windows 10 (in realtà alcuni di questi consigli funzionano anche con precedenti versioni di Windows).
I programmi installati in un computer possono rallentare in maniera più o meno importante le sue prestazioni in quanto, dopo ogni installazione, il software appena installato si può aggiungere in maniera automatica ad una più o meno lunga lista di avvio delle applicazioni presenti.
Perché avviene questo? E’ utile, e in alcuni casi necessario, in quanto le rende già “pronte all’uso” non appena le si desidera utilizzare, tuttavia rallenta l’avvio di Windows stesso.
Alcuni esempi pratici per farvi capire l’utilità dell’avvio automatico: i software che si occupano di sincronizzazione cloud (es. OneDrive, Dropbox), programmi di cattura schermate sul PC (in modo che appena fate la combinazione di tasti sia già funzionante senza che dobbiate aprire il programma), software per il funzionamento della rete WiFi e così via.
Prima di disattivare senza alcuna remora i programmi che si avviano in automatico ovviamente prima pensateci due volte e dopo averi pensato disattivate solo programmi che conoscete altrimenti correte il rischio di avere qualche piccolo malfunzionamento e, nei casi più gravi, mettere fuori uso il PC.
COME DISATTIVARE I PROGRAMMI AVVIATI AUTOMATICAMENTE ALL’ACCENSIONE DEL PC
- Start
- Impostazioni (ha il simbolo di un ingranaggio, presente sulla sinistra)
- App
- Avvio
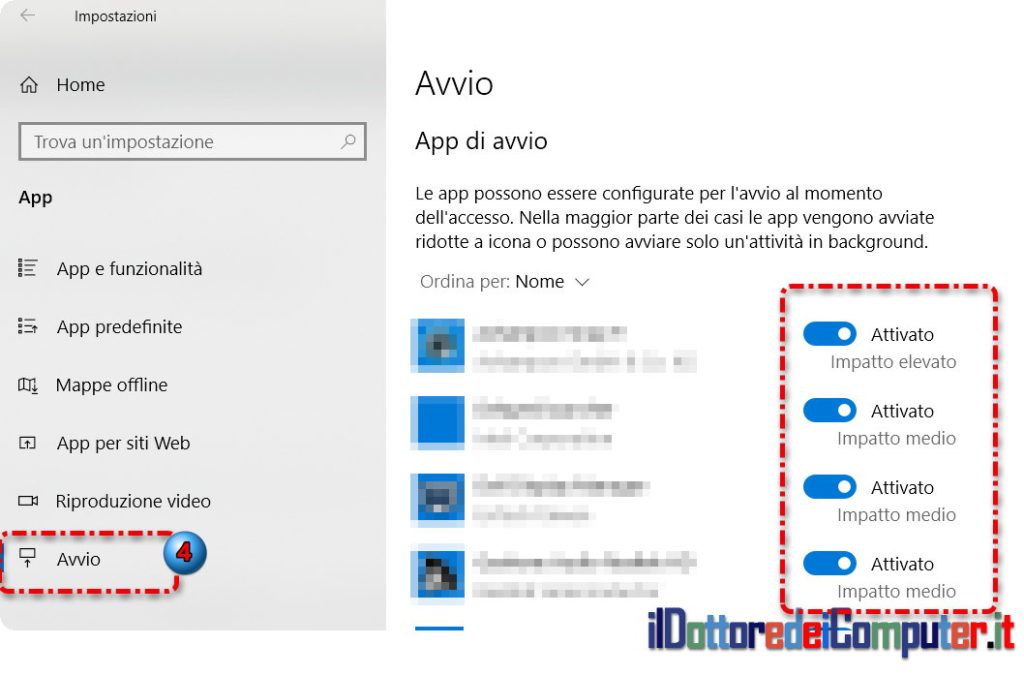
Dal menu visualizzato potete trovare sulla destra la lista dei software che si avviano all’accensione del PC. Il mio consiglio è di disattivare quei software che conoscete e che non avete bisogno di utilizzare all’accensione del computer. Per disattivarli vi basta cliccare sulla barra orizzontale, presente sulla destra, con scritto “Attivato”.
COME DISATTIVARE I PROGRAMMI AVVIATI AUTOMATICAMENTE ALL’ACCENSIONE DEL PC (METODO ALTERNATIVO)
- Tasto destro su “Start” (il logo di Windows in basso a sinistra)
- Gestione attività
- Avvio
- (se presente) “Più dettagli”
- Tutto quello che vedrai sono le app avviate all’accensione del PC. Controlla la colonna “Stato” in quanto potresti trovare alcune voci già disabilitate (e in questo caso non devi intraprendere altre azioni).
- Se sono presenti delle app che volete disattivare all’avvio, fate tasto destro sopra il software desiderato e cliccate su “disabilita”. L’app sarà sempre presente nell’elenco ma non verrà più avviata, ovviamente potete in qualsiasi momento riattivarla facendo click con il tasto destro e selezionando “Abilita”.
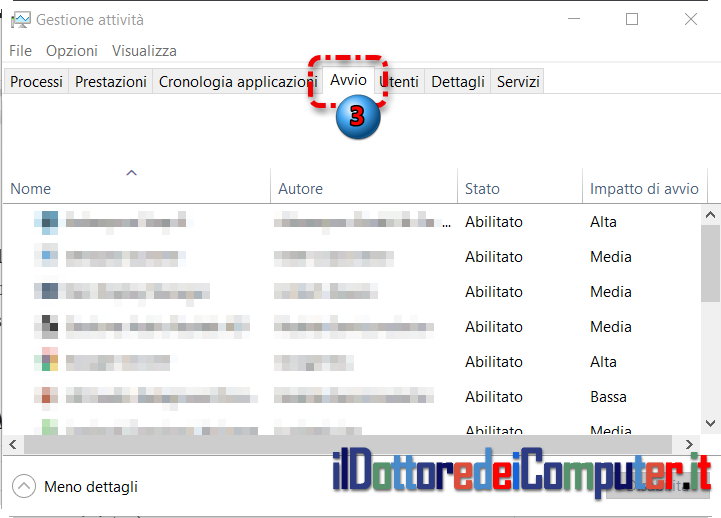
COME AGGIUNGERE PROGRAMMI AVVIATI AUTOMATICAMENTE ALL’ACCENSIONE DEL PC
Se desideri fare la cosa al contrario, ovvero aggiungere programmi che vengono avviati automaticamente all’avvio del PC, ad esempio vuoi fare in modo che si apra automaticamente Outlook oppure Google Chrome all’accensione del PC, ecco come fare:
- Premi contemporaneamente sulla tastiera i tasti “logo Windows” + “R”
- Scrivi: shell:startup
- Nella finestra che si aprirà (il percorso sarà simile al seguente: C:\Users\nome\AppData\Roaming\Microsoft\Windows\Start Menu\Programs\Startup ) potrete incollare al suo interno i collegamenti (nota bene: i collegamenti, non i programmi! I collegamenti si riconoscono dal fatto che hanno la freccina nera su sfondo bianco in basso a sinistra) dei programmi che desiderate avviare all’accensione del PC.
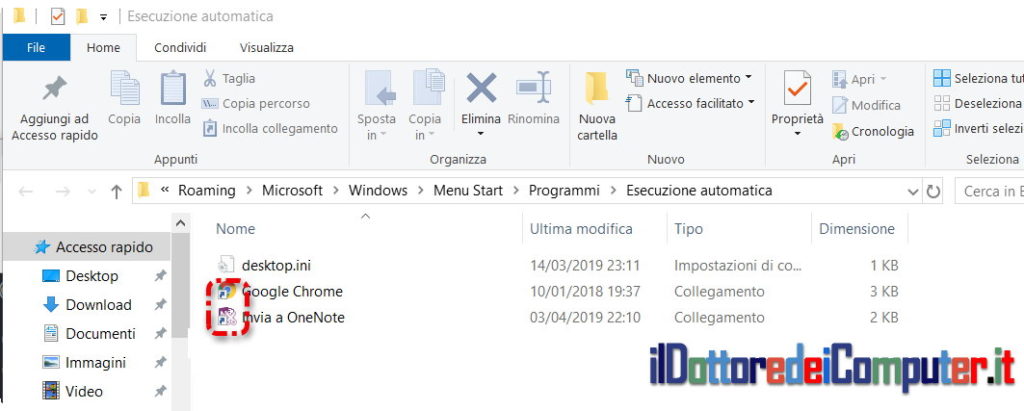
Rimanendo in tema di Windows, scopri lo strumento di rimozione malware gratuito incluso in Windows e quale versioni di Windows utilizzi (e come aggiornarla).
Ciao dal Doc!






