Ciao a tutti cari lettori e lettrici del Dottore dei Computer, se siete in vena artistica, oggi voglio spiegarvi come cambiare il cursore del mouse all’interno di Windows.

L’esempio che scrivo riguarda Windows 10, in realtà potete fare le modifiche anche nelle precedenti versioni di Windows, tanto cambia poco se non nulla. I consigli saranno di due tipi, utilizzando un software, ovvero Paint.net, e utilizzando un servizio online. Prima di iniziare, scopri quale è la postura corretta da tenere con mouse e tastiera.
Personalizzare il Cursore in Windows utilizzando il software Paint.net
- Scarica il software gratuito di grafica Paint.net .
- Installa Paint.net (di fatto è sufficiente fare doppio click sul file appena scaricato e poi avanti avanti da qui sino all’eternità…).
- Ora inizia la parte un pelo più complessa. Ma proprio un pelo. Bisogna fare in modo che Paint.net possa essere in grado di salvare i file in formato .CUR oppure .ANI che sono quelli necessari per avere il puntatore. Scarica il file che consente di gestire i file .CUR e .CUR. Il file scaricato si chiama TRMOD_ICOCUR.ZIP.
- All’interno del file scaricato TRMOD_IcoCur.zip è presente un file che si chiama IcoCur.dll . Questo file mettetelo all’interno del percorso C:\Program Files\paint.net\FileTypes . In soldoni, il risultato finale sarà questo:
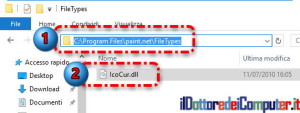
- Aprite il programma Paint.net e realizzate o aprite il disegno che vi pare e che volete utilizzare come cursore.
- Ora cliccate su File.
- Salva con nome.
- Nel menu a tendina dove è scritto “Salva come:” selezionate “Cursors *.cur”.
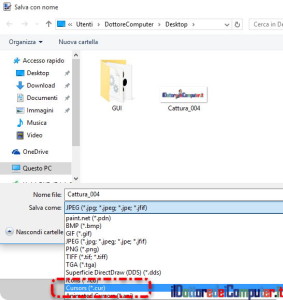
- Ora bisogna impostare l’icona nel PC. Cliccate su Start.
- Pannello di Controllo. Se non trovate l’icona scrivete direttamente la parola…
- Mouse.
- Puntatori.
- Selezionate il puntatore che volete cambiare e cliccate su “Sfoglia“.
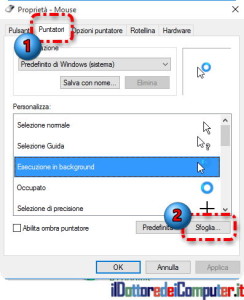
- Selezionate il file che avete salvato in precedenza al punto 8.
Ora avete concluso e avrete la vostra nuova icona da voi realizzata!
Personalizzare il Cursore in Windows utilizzando il software Paint.net
Se non volete installare software nel PC, esistono servizi online che consentono di farlo.
- Visita il sito Edit Cursors Online.
- Disegna all’interno della maschera il cursore che desideri.
- Clicca su Download per salvare il file cursore nel PC (di predefinito il nome file è my-mouse-pointer.cur.
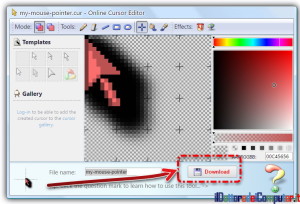
- Per impostare l’icona nel PC clicca su Start.
- Pannello di Controllo. Se non trovate l’icona scrivi direttamente la parola…
- Mouse.
- Puntatori.
- Selezionate il puntatore che volete cambiare e cliccate su “Sfoglia“.
- Selezionate il file che avete salvato in precedenza al punto 3.
E se l’icona da voi realizzata NON vi aggrada?!
Potete in qualsiasi momento tornare indietro in questo modo:
- Start.
- Pannello di Controllo. Se non trovate l’icona scrivi direttamente la parola.
- Mouse
- Puntatori
- Selezionate il puntatore che volete ripristinare.
- Cliccate su “Predefinita“.
In merito al mouse, scopri l’articolo “Il mouse sopra Excel e altre storie informatiche assurde“.
Ciao dal Doc!






